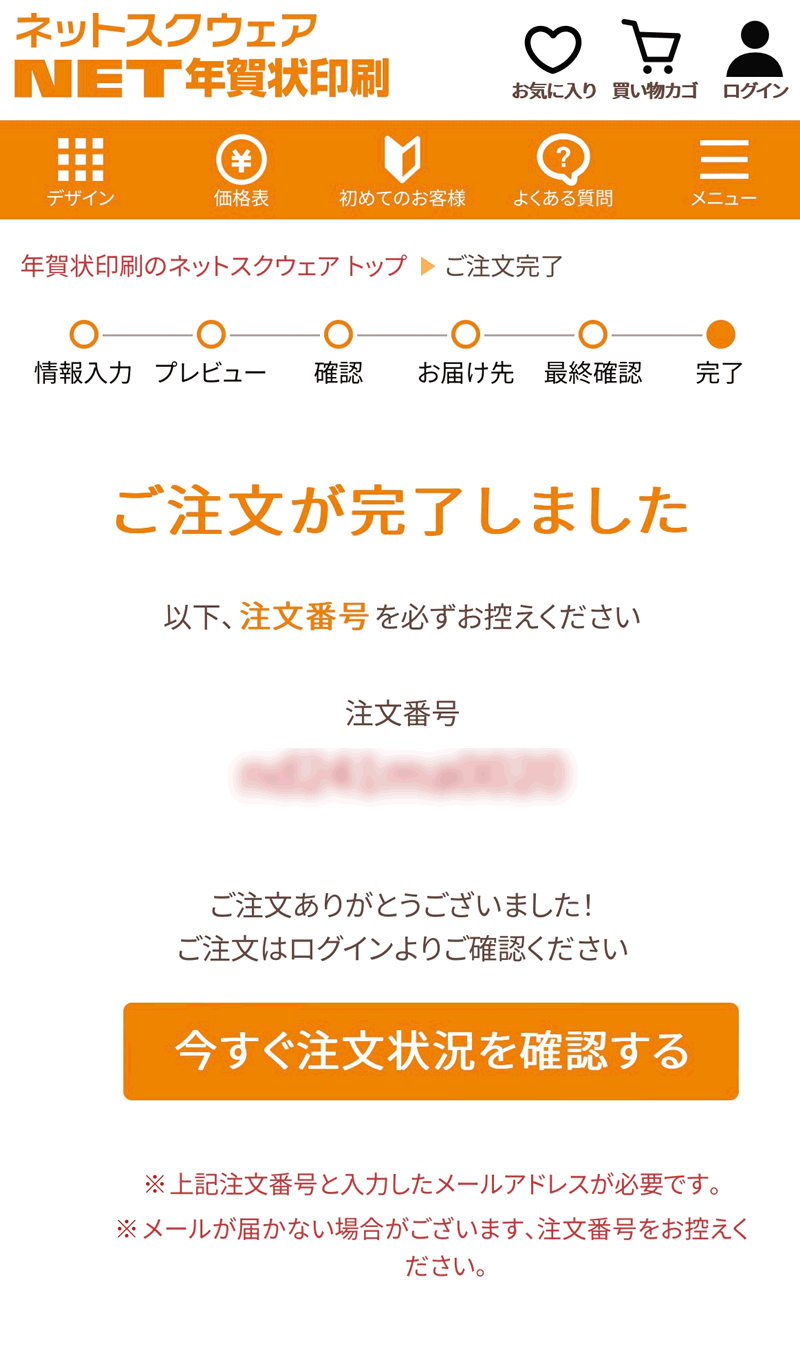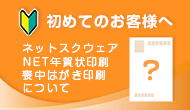宛名印刷について
宛名印刷は無料で承ります
※無料会員登録が必要です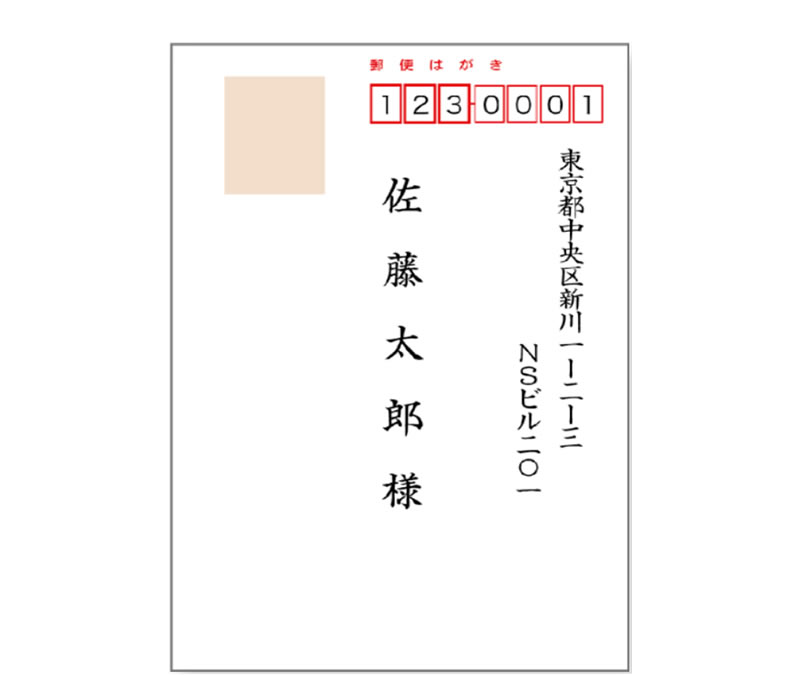
登録した宛名は
翌年以降も継続してお使いいただけます
同一デザインで
宛名印刷あり・なしのご注文も可能
- 納期
納期についての詳細はこちら - 住所録の登録
年賀状ソフトの住所録から
データを取り込む
年賀状ソフト(筆まめ・筆ぐるめ・みんなの筆王)の住所録データの
取り込みについてはこちら - 書体
楷書体
- レイアウト
個人様向け 法人様向け
法人様向け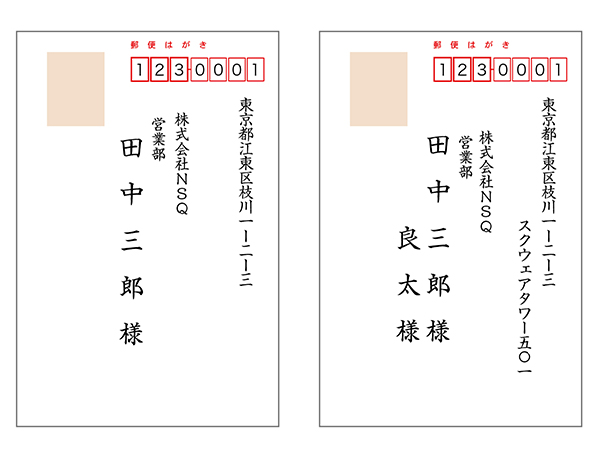 文字サイズは自動で調節されます。
文字サイズは自動で調節されます。
文字数が多くなると、サイズが小さくなります。
宛名印刷注文の流れ
1
デザインを作成
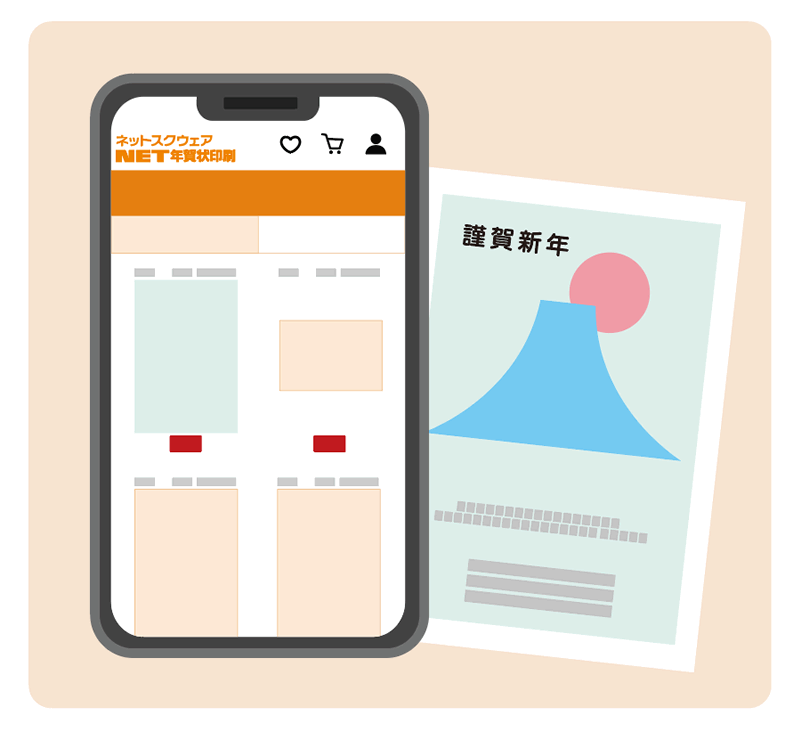
2
宛名オプションで「宛名印刷する」

3
印刷する住所録(宛名)を選択
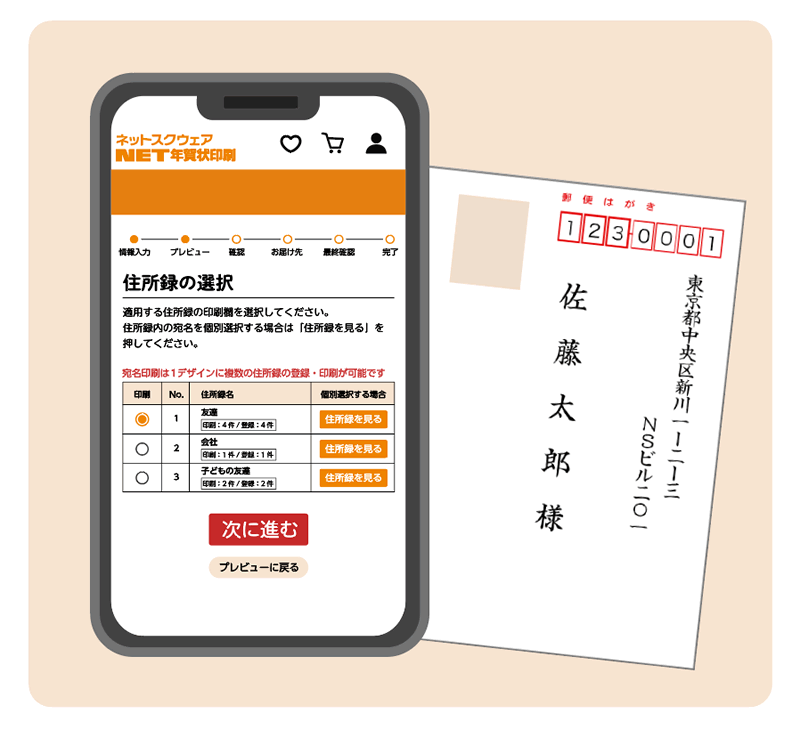
4
内容を確認して、注文完了!
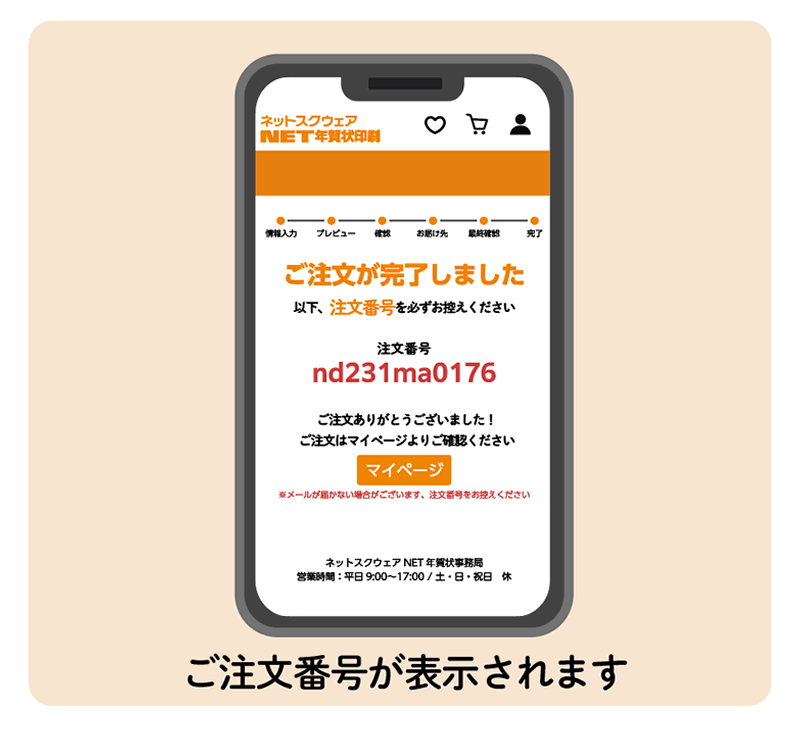
ご注意
- 宛名印刷なしでご注文をされた場合、後から「宛名印刷」を追加することはできません。
- 宛名印刷のみのご注文は承っておりません。
- 宛名のご住所は日本国内の住所に限ります。
- 縦書きフォーマットのため下記内容は自動変換されます。
アラビア数字 → 漢数字

- 宛名はプレビュー画面にてご確認いただいた通りに印刷いたします。
異体字、旧字等をご入力された場合、ご入力通りにプレビューへ反応されないことがございます。
プレビュー画面通りの印刷となりますのでご了承ください。
宛名登録から宛名注文までの操作方法
宛名登録・注文手順について
ご希望の宛名登録方法の手順をご確認ください。
個別登録と登録後の注文手順
1
会員マイページ「宛名管理」を押下します。
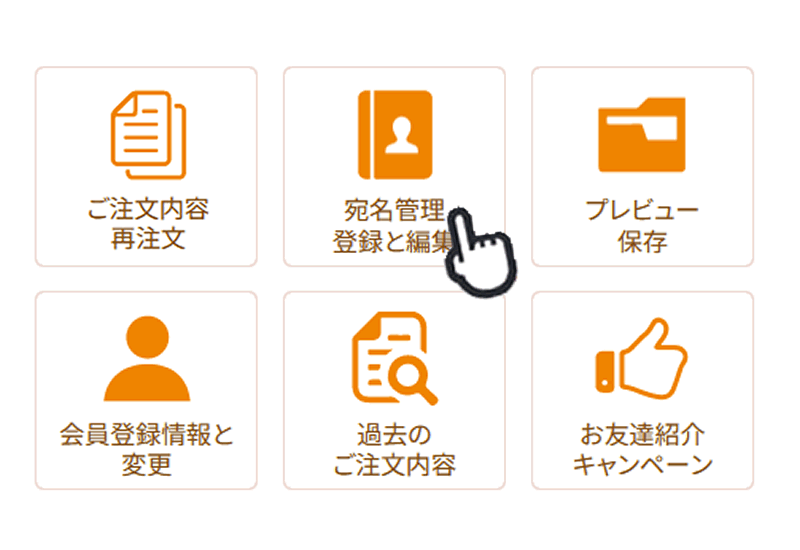
2
「住所録の新規登録」ボタンを押下します。
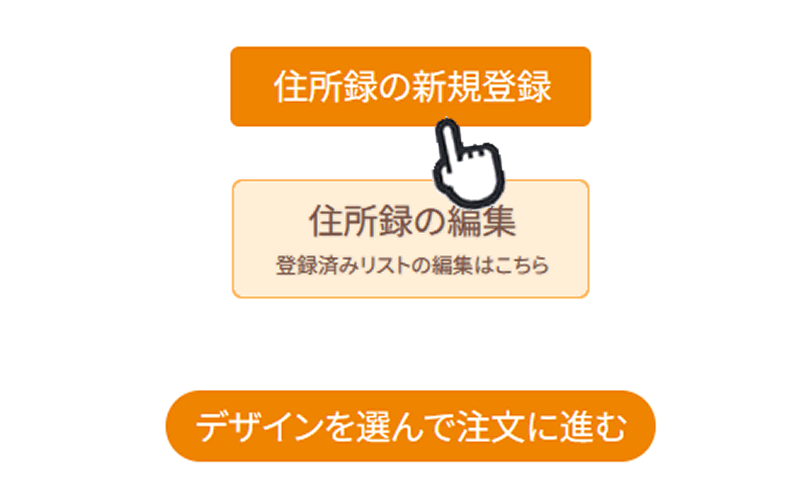
3
「個別登録」ボタンを押下します。
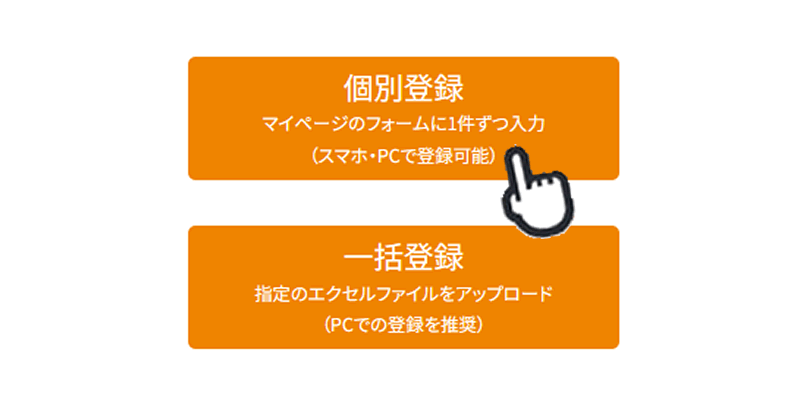
4
住所録名を入力の上、「次に進む」ボタンを押下します。
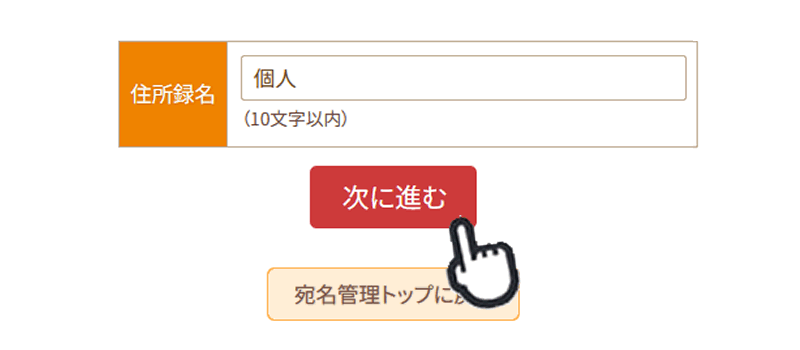
5
宛名情報の入力を行います。
種別 個人または会社を選択後、お名前、住所を入力し、「プレビュー」ボタンを押下します。
種別 個人または会社を選択後、お名前、住所を入力し、「プレビュー」ボタンを押下します。
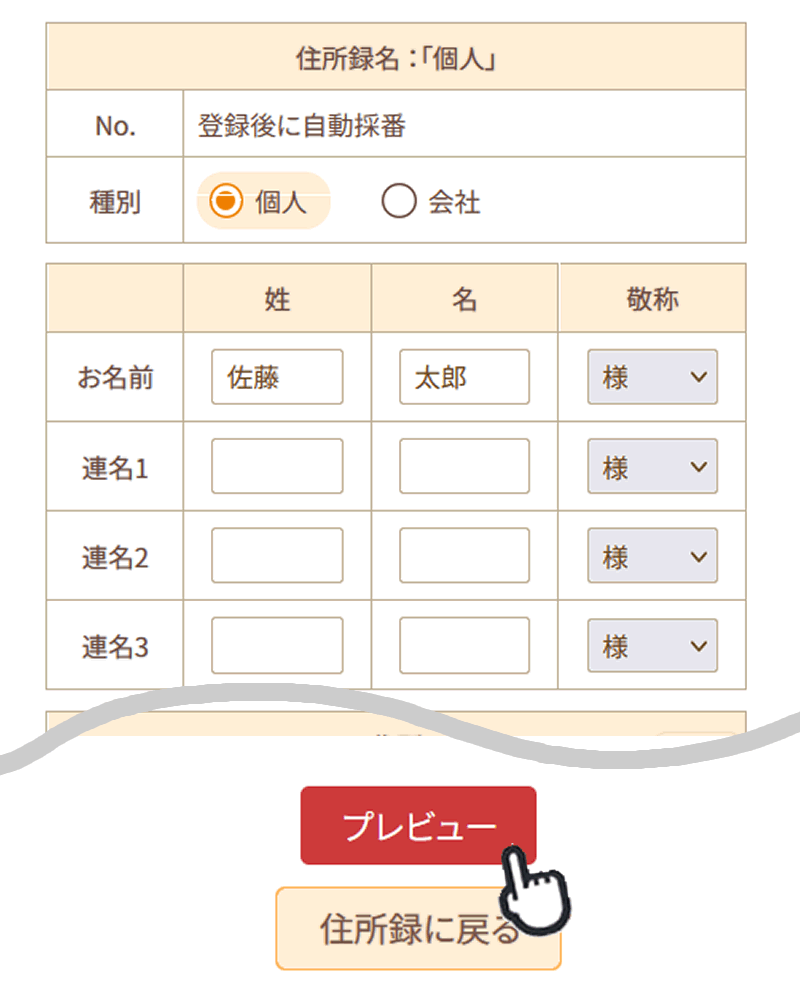
6
プレビューで印刷イメージを確認し、「登録する」ボタンを押下します。

7
新規作成した住所録に宛名が登録されました。
「続けて宛名を登録する」ボタンを押下で、2件目の宛名を登録できます。
「登録を終了する」ボタンを押下で、住所録の一覧ページへ移行します。
「デザインを選んで注文に進む」ボタンを押下で、デザイン選択ページへ移行します。
「続けて宛名を登録する」ボタンを押下で、2件目の宛名を登録できます。
「登録を終了する」ボタンを押下で、住所録の一覧ページへ移行します。
「デザインを選んで注文に進む」ボタンを押下で、デザイン選択ページへ移行します。
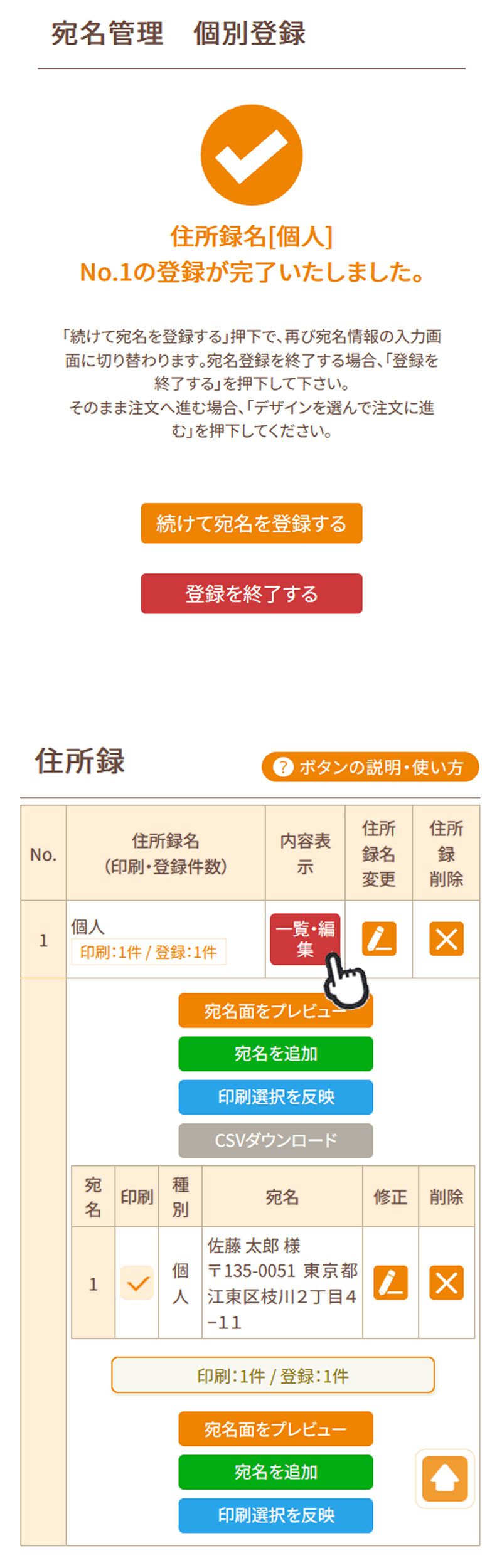
8
宛名登録の完了後の注文手順です。
カテゴリーからデザインを選択します。
カテゴリーからデザインを選択します。
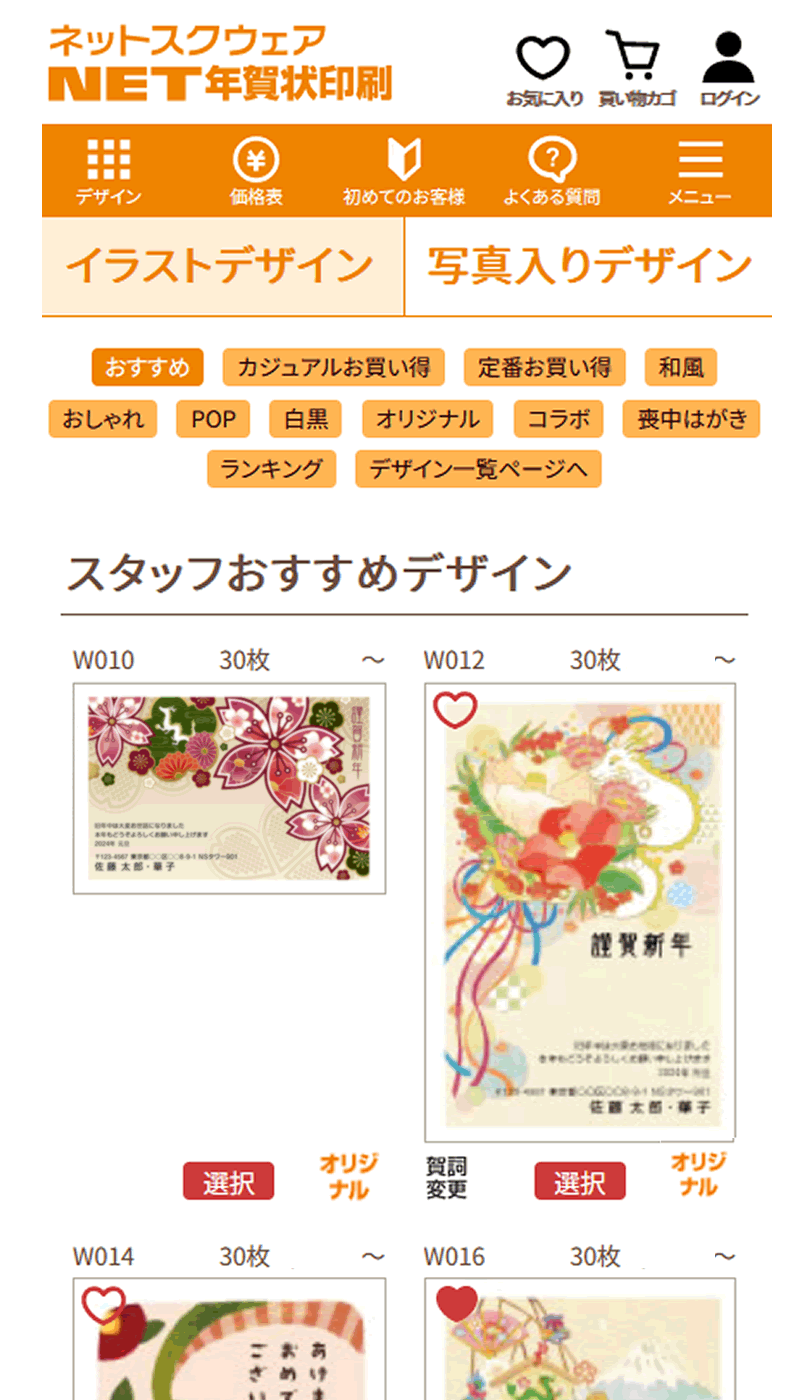
9
デザイン画像もしくは「選択」ボタンを押下します。
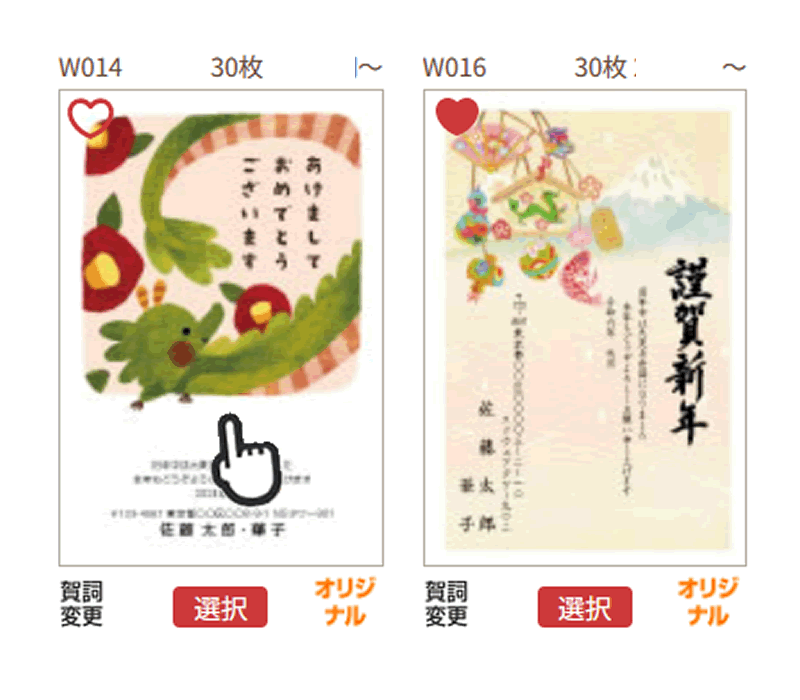
10
賀詞選択やカラー選択がある場合、いずれかを選択して「注文に進む」を押下します。
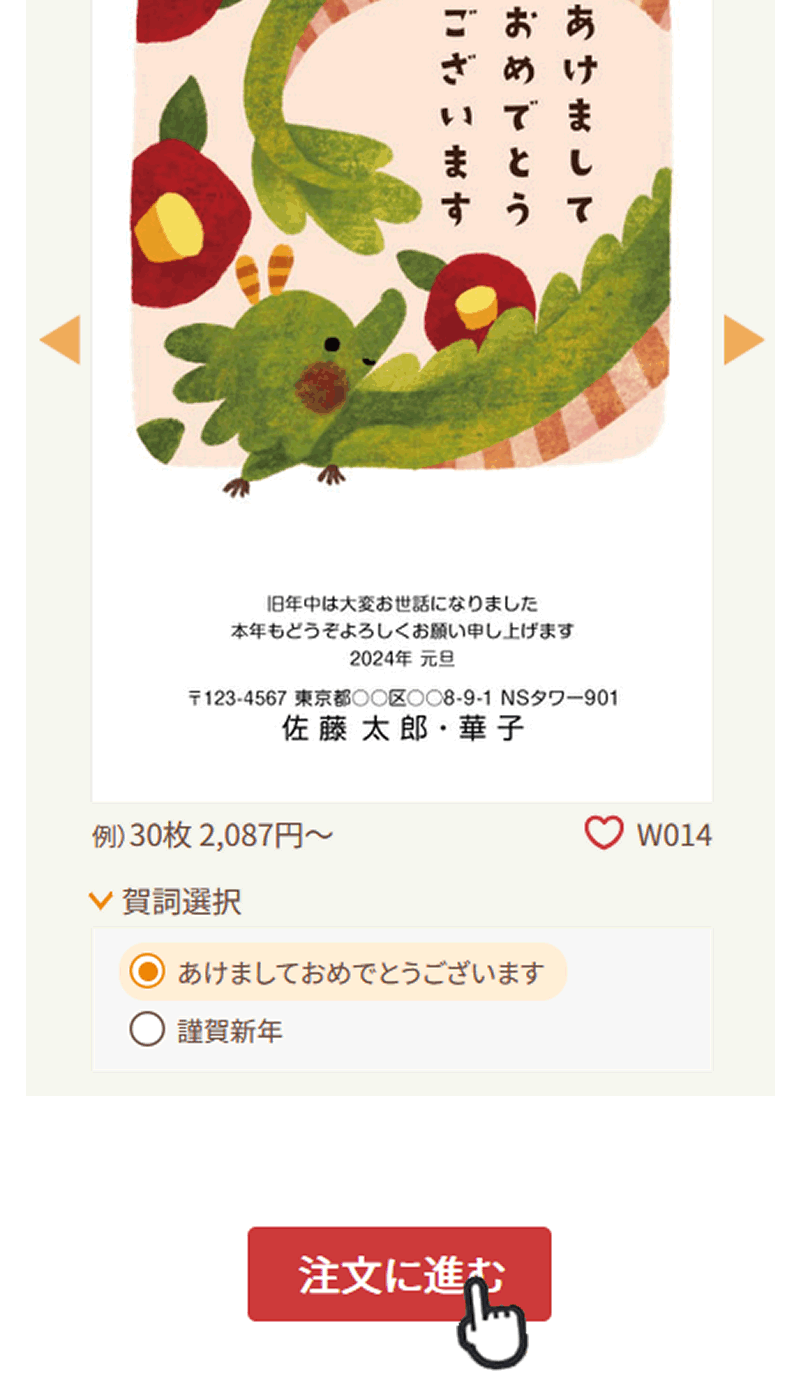
11
注文枚数・差出人情報などの印刷内容を入力し、「プレビュー」ボタンを押下します。

12
印刷内容の確認をします。
確認の上、チェックを入れて「次に進む」ボタンを押下します。
確認の上、チェックを入れて「次に進む」ボタンを押下します。

13
宛名印刷の選択をします。
「宛名印刷する」の「注文に進む」ボタンを押下します。
「宛名印刷する」の「注文に進む」ボタンを押下します。
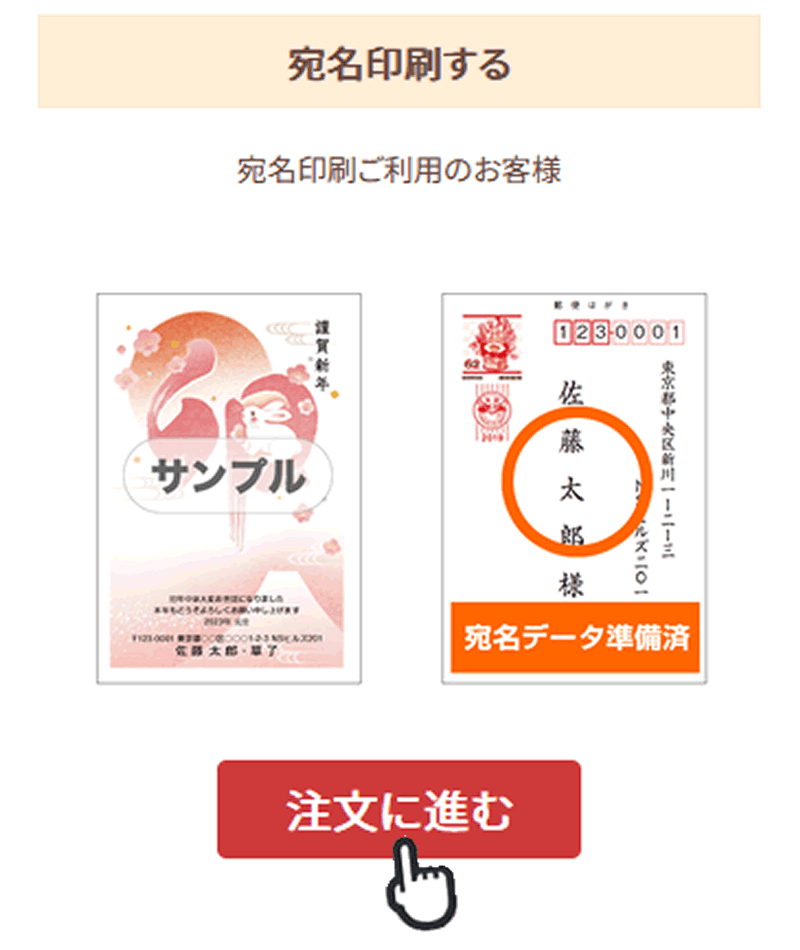
14
住所録の選択をします。
印刷したい住所録を選択し、「次に進む」ボタンを押下します。
印刷したい住所録を選択し、「次に進む」ボタンを押下します。
※1つのデザインに複数の住所録を印刷することが可能です。
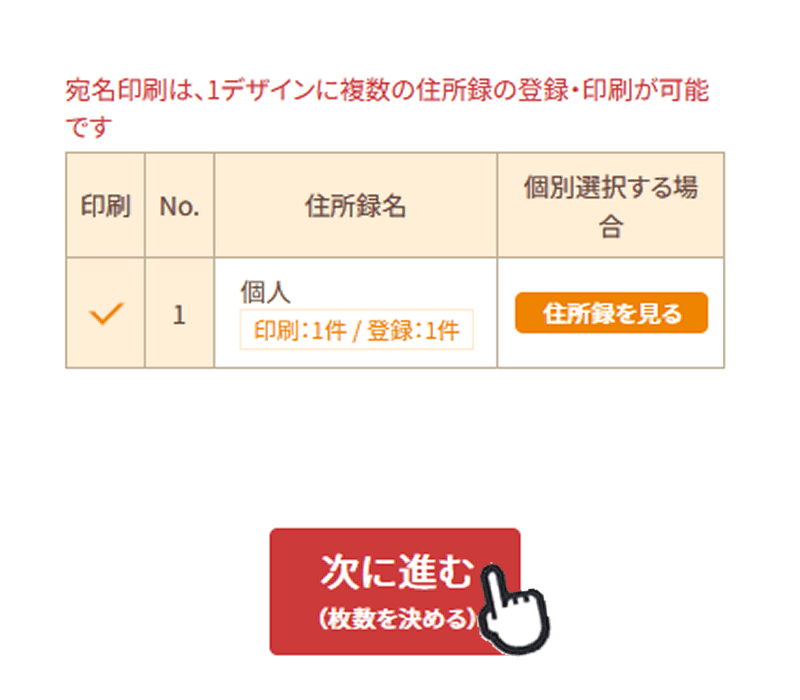
15
適用する住所録の内容を確認します。
「住所録を選び直す」で再選択が可能です。
宛名なし枚数を入力し、「次に進む」ボタンを押下します。
「住所録を選び直す」で再選択が可能です。
宛名なし枚数を入力し、「次に進む」ボタンを押下します。
※宛名なし枚数が不要の場合は0を入力します。

16
注文内容の確認をします。
注文枚数や印刷内容、合計金額、宛名印刷などを確認し、「□この注文内容で間違いありません」にチェックを入れ、「注文内容確定」ボタンを押下します。
注文枚数や印刷内容、合計金額、宛名印刷などを確認し、「□この注文内容で間違いありません」にチェックを入れ、「注文内容確定」ボタンを押下します。
※同時注文の場合「もう一つ注文する」を押下してください。内容が買い物カゴに保存され、デザイン選択ページへ移行します。
※クーポンコードをお持ちの方は入力後、「クーポンを適用」を押下してください。
※クーポンコードをお持ちの方は入力後、「クーポンを適用」を押下してください。

17
お客様情報を入力します。
ご注文者様の情報入力、商品のお届け先、お支払い方法を選択します。
利用規約、プライバシーポリシーに同意の上、「次に進む」ボタンを押下します。
ご注文者様の情報入力、商品のお届け先、お支払い方法を選択します。
利用規約、プライバシーポリシーに同意の上、「次に進む」ボタンを押下します。
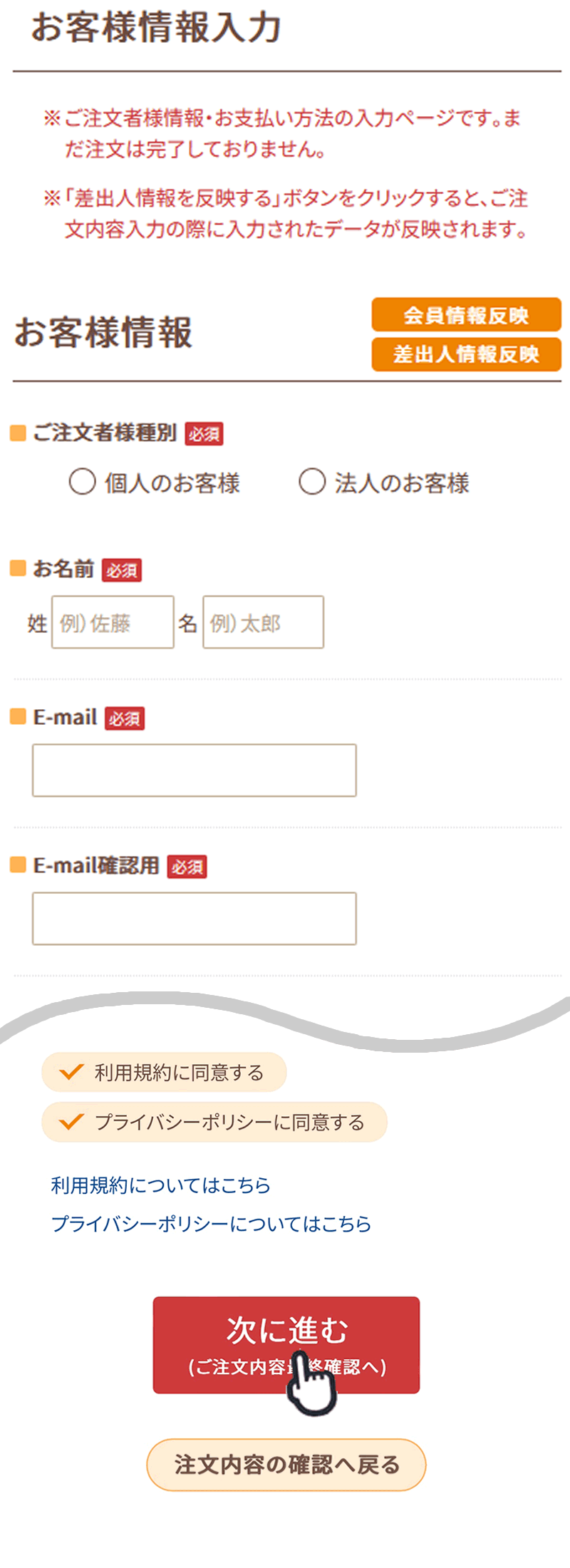
18
お届け先住所の確認をします。
確認の上、「はい、間違いありません」ボタンを押下します。
確認の上、「はい、間違いありません」ボタンを押下します。
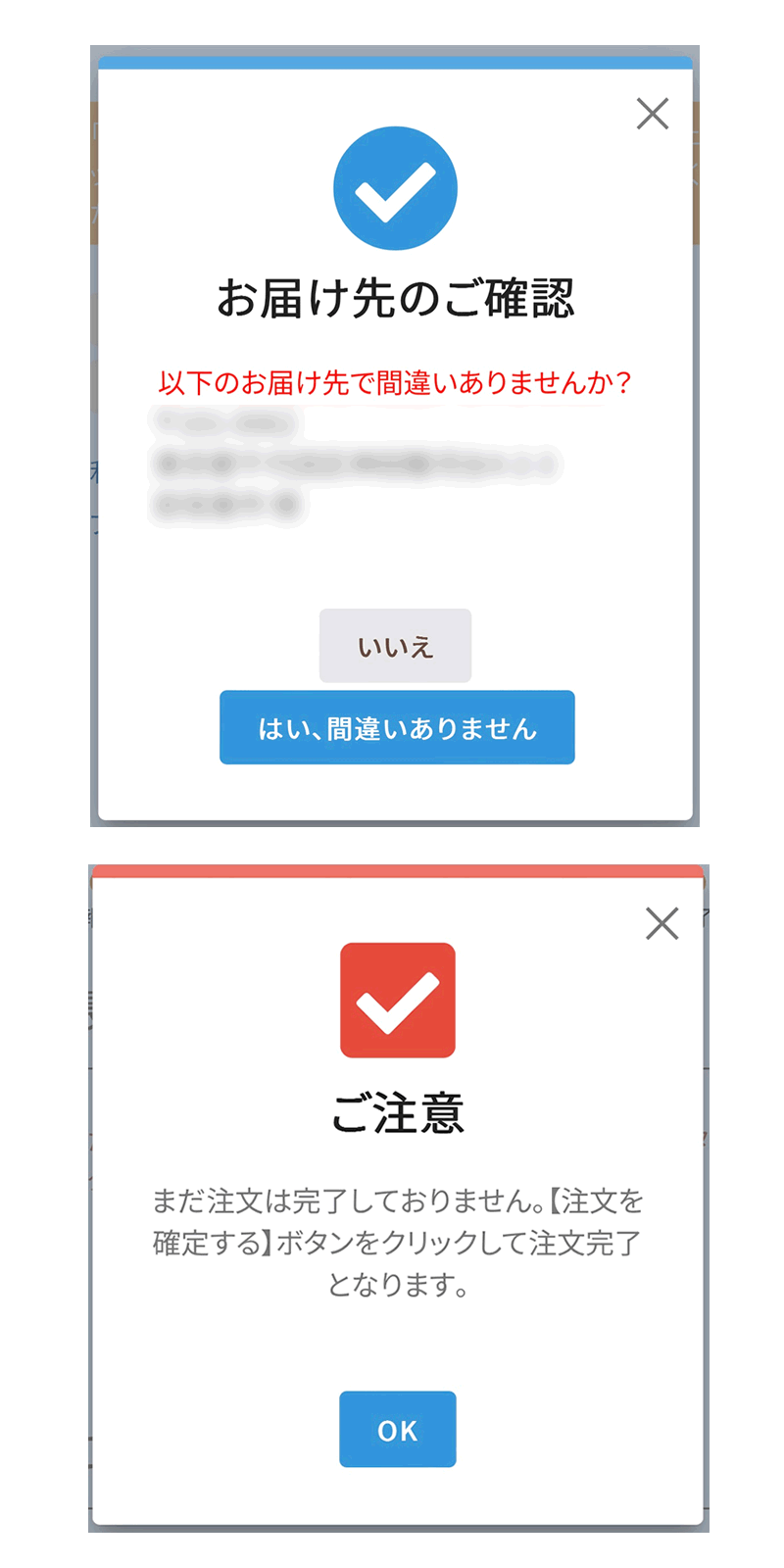
19
ご注文の最終確認をします。
注文内容、お客様情報、お支払い方法、お届け先、合計金額などをご確認の上、「注文を確定」ボタンを押下します。
注文内容、お客様情報、お支払い方法、お届け先、合計金額などをご確認の上、「注文を確定」ボタンを押下します。
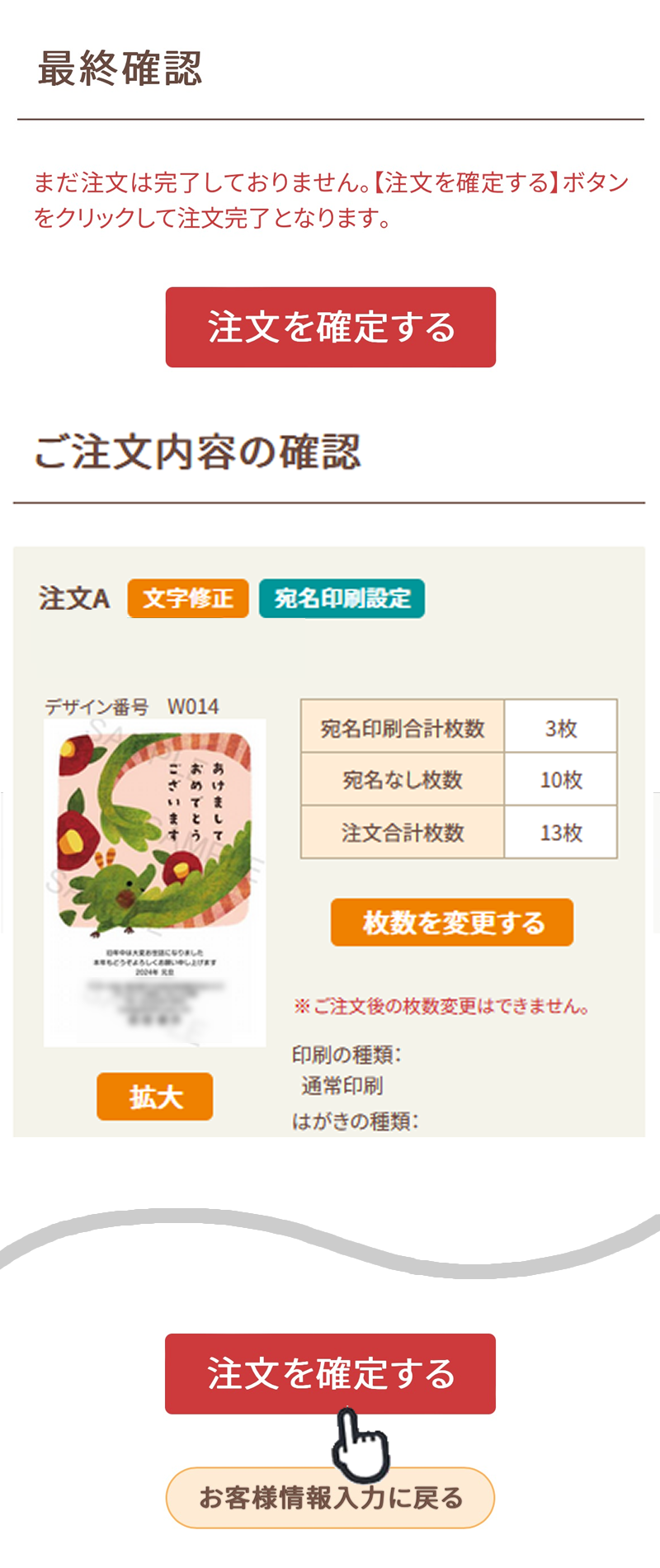
20
「ご注文が完了しました」の完了ページが表示されると注文完了となります。
注文番号を必ずお控えください。
「マイページ」ボタンを押下すると、注文内容をご確認いただけます。
注文番号を必ずお控えください。
「マイページ」ボタンを押下すると、注文内容をご確認いただけます。
※ログイン済みの場合、会員マイページの「ご注文状況」へ移行します。
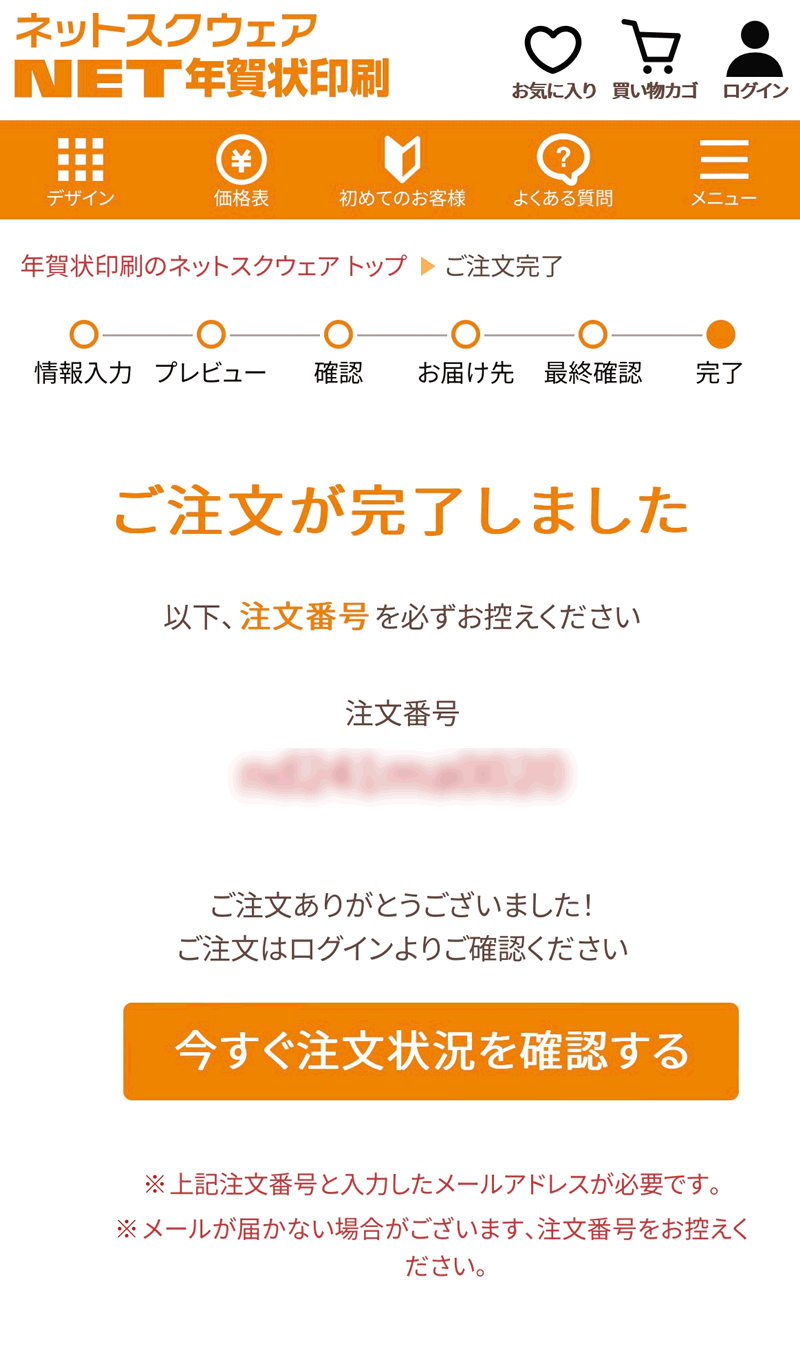
一括登録と登録後の注文手順
1
会員マイページ「宛名管理」を押下します。
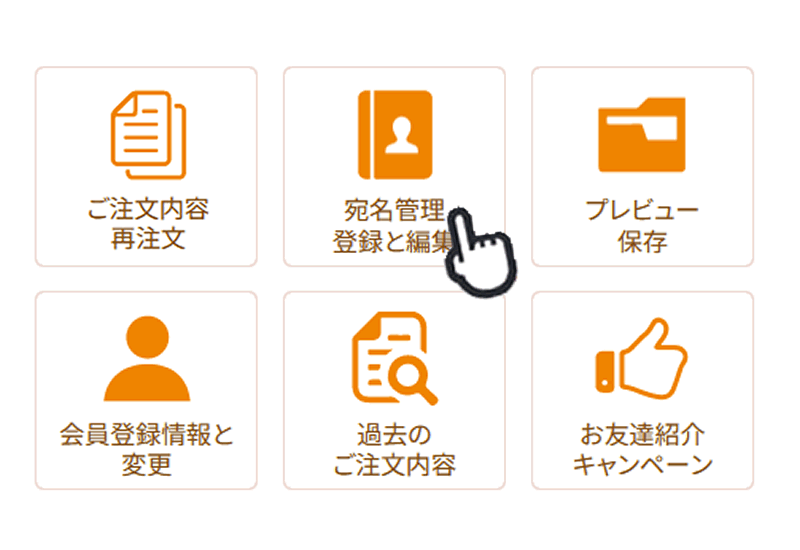
2
「住所録の新規登録」ボタンを押下します。
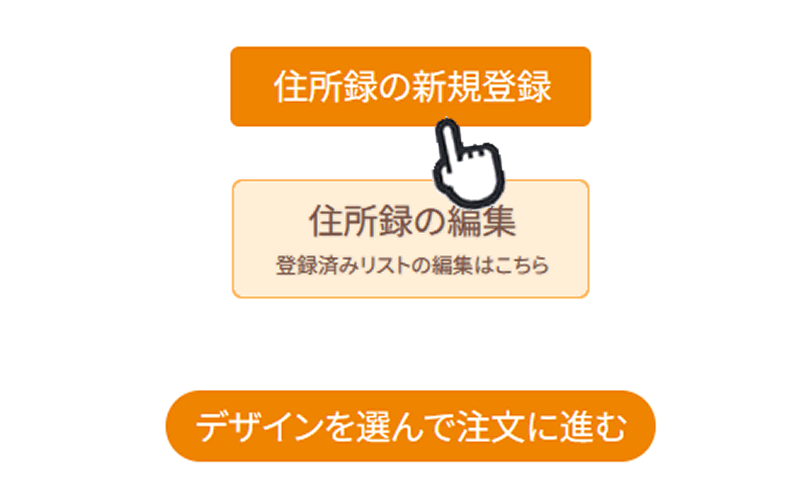
3
「一括登録」ボタンを押下します。
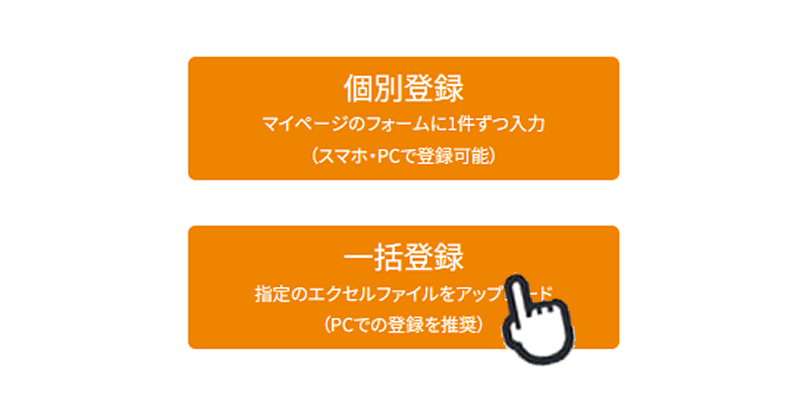
4
STEP1〜3の手順で登録を行います。
まず「専用Excelフォーマットをダウンロード」よりフォーマットをダウンロードします。
まず「専用Excelフォーマットをダウンロード」よりフォーマットをダウンロードします。
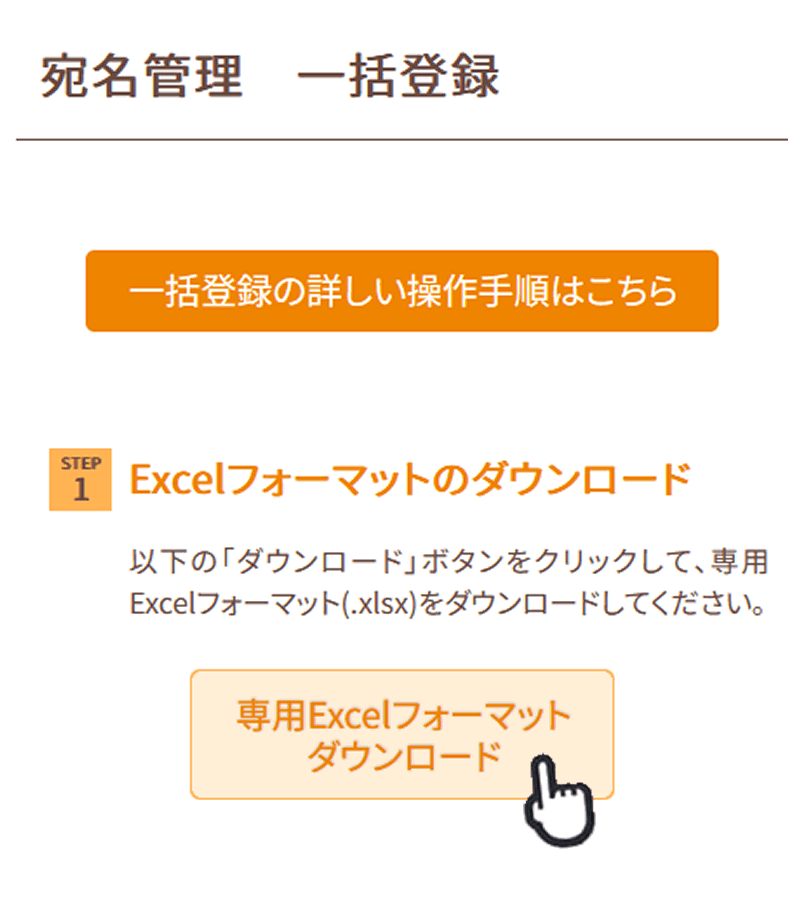
5
ダウンロードしたExcelフォーマットを開き、項目に従って情報を入力します。
※新規登録の場合、必ず最新のフォーマットをご使用ください。
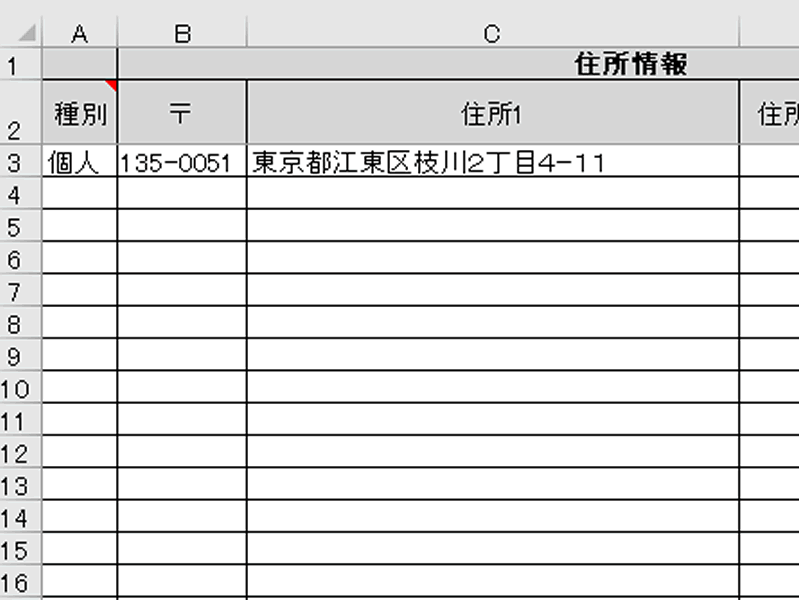
6
入力したExcelファイルをアップロードします。
ご確認事項をご確認いただき、「□確認しました」にチェックを入れます。住所録名を入力し、ファイルを選択後、「Excelファイルをアップロード」ボタンを押下します。
ご確認事項をご確認いただき、「□確認しました」にチェックを入れます。住所録名を入力し、ファイルを選択後、「Excelファイルをアップロード」ボタンを押下します。
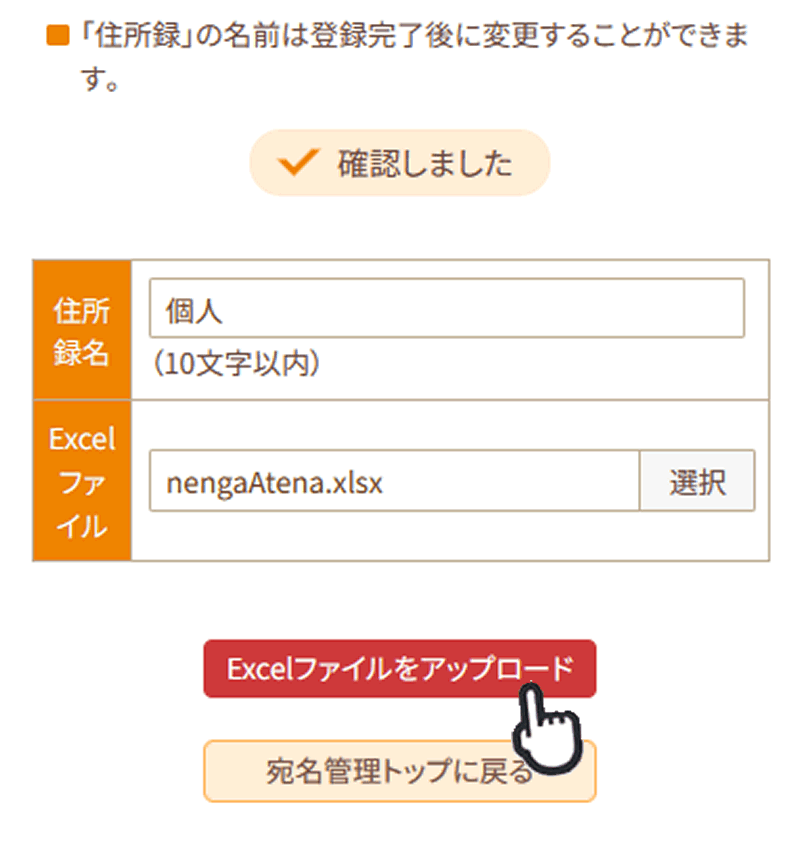
7
住所録の確認をします。
入力した宛名の一覧が表示されますので、内容を確認の上、「プレビュー」ボタンを押下します。
入力した宛名の一覧が表示されますので、内容を確認の上、「プレビュー」ボタンを押下します。
※内容を修正する場合は、STEP3へ戻るを押下し、前の画面へ戻ります。
Excelで入力内容を修正の上、再度アップロードを行ってください。
Excelで入力内容を修正の上、再度アップロードを行ってください。
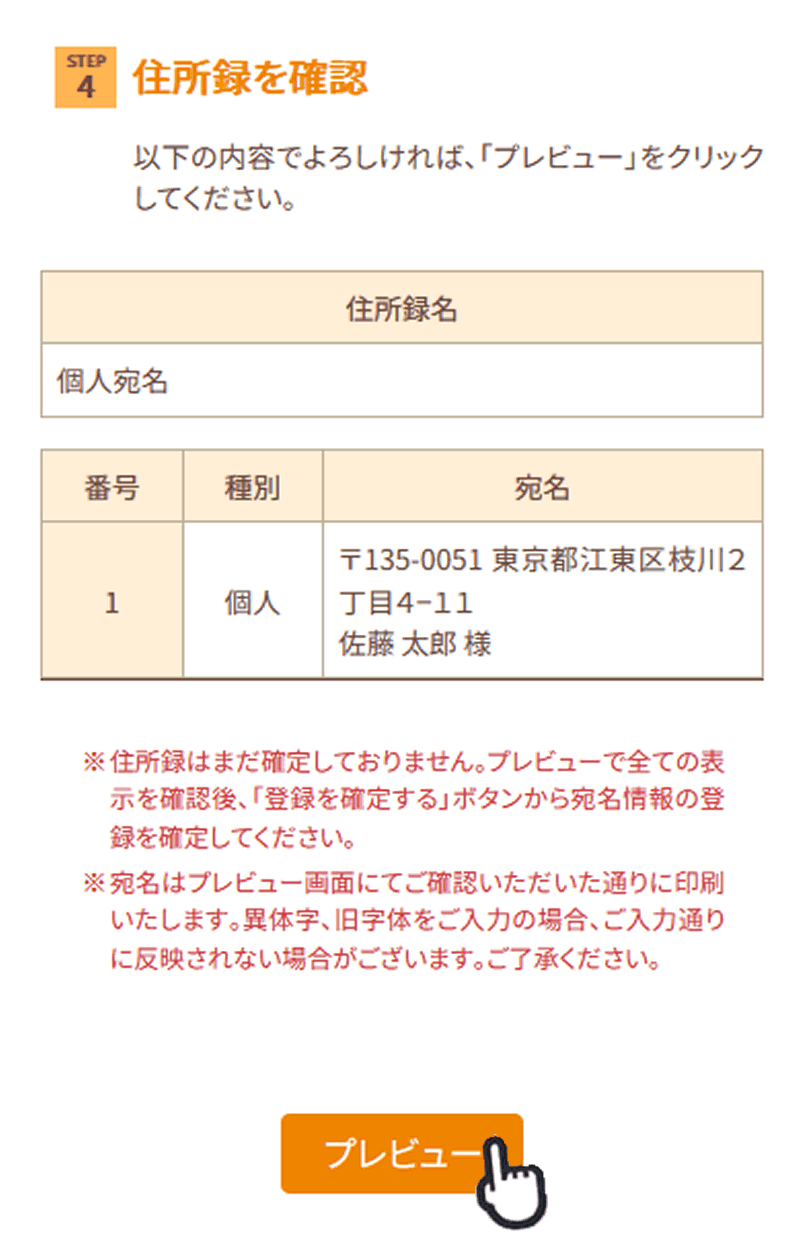
8
プレビューで印刷イメージを確認します。
「次へ」で次のページへ進むことができます。
印刷イメージを最後のページまでご確認いただき、「□全て確認しました」にチェックを入れ、「宛名を確定」ボタンを押下します。
「次へ」で次のページへ進むことができます。
印刷イメージを最後のページまでご確認いただき、「□全て確認しました」にチェックを入れ、「宛名を確定」ボタンを押下します。
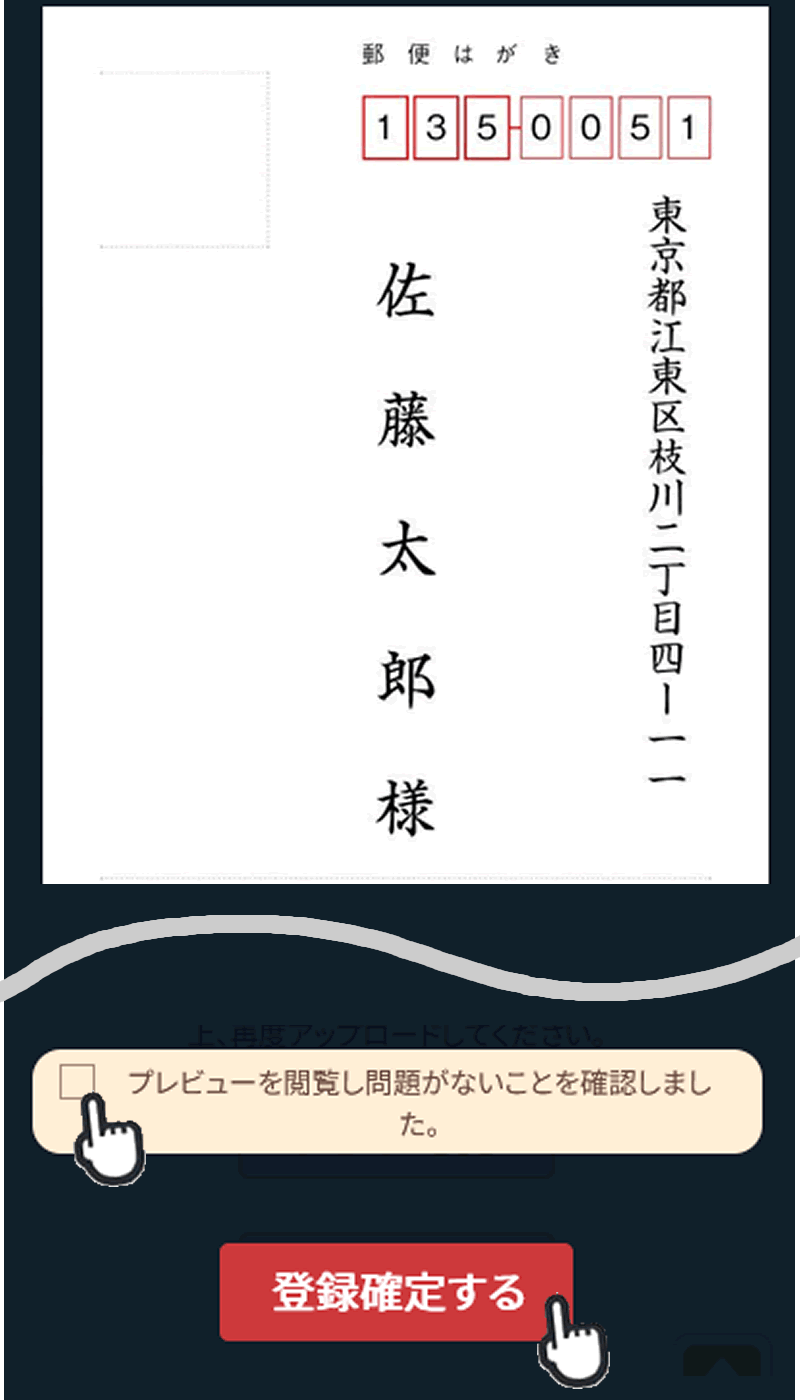
9
住所録、宛名の登録が完了しました。
「続けて宛名を登録する」ボタンを押下で、新規登録ページへ移行し、Excelファイルのアップロードが可能です。
「登録を終了する」ボタンを押下で、住所録の一覧ページへ移行します。
「デザインを選んで注文に進む」ボタンを押下で、デザイン選択ページへ移行します。
「続けて宛名を登録する」ボタンを押下で、新規登録ページへ移行し、Excelファイルのアップロードが可能です。
「登録を終了する」ボタンを押下で、住所録の一覧ページへ移行します。
「デザインを選んで注文に進む」ボタンを押下で、デザイン選択ページへ移行します。
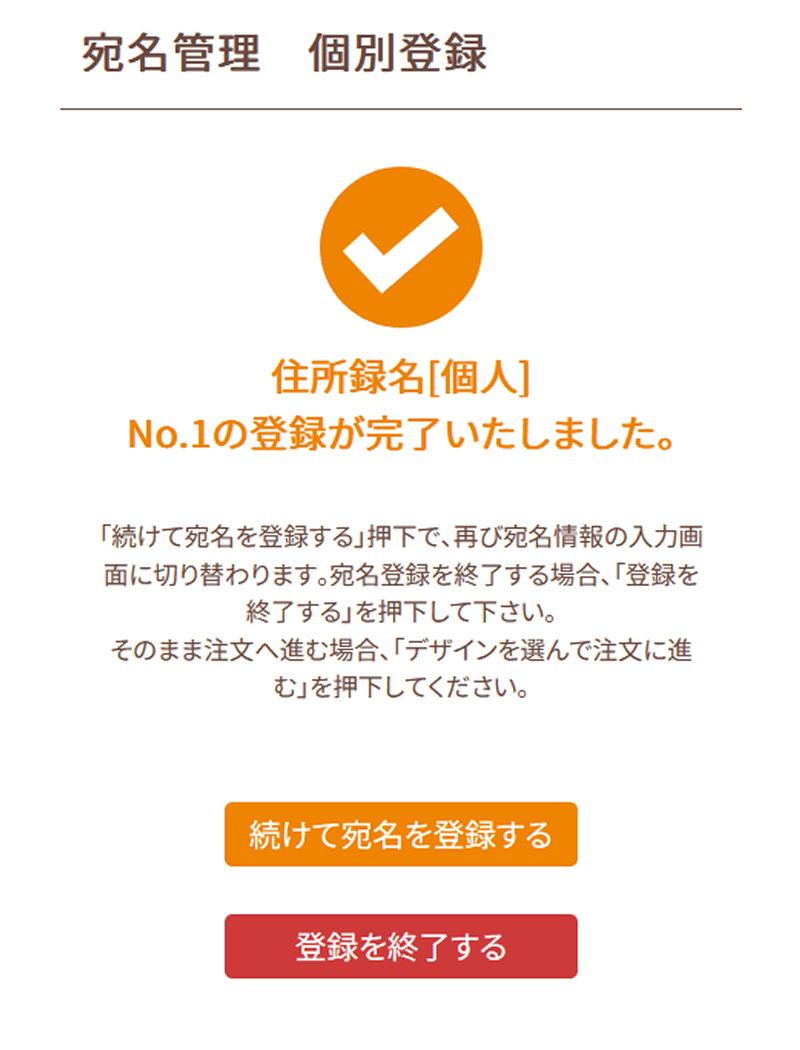
10
宛名登録の完了後の注文手順です。
カテゴリーからデザインを選択します。
カテゴリーからデザインを選択します。
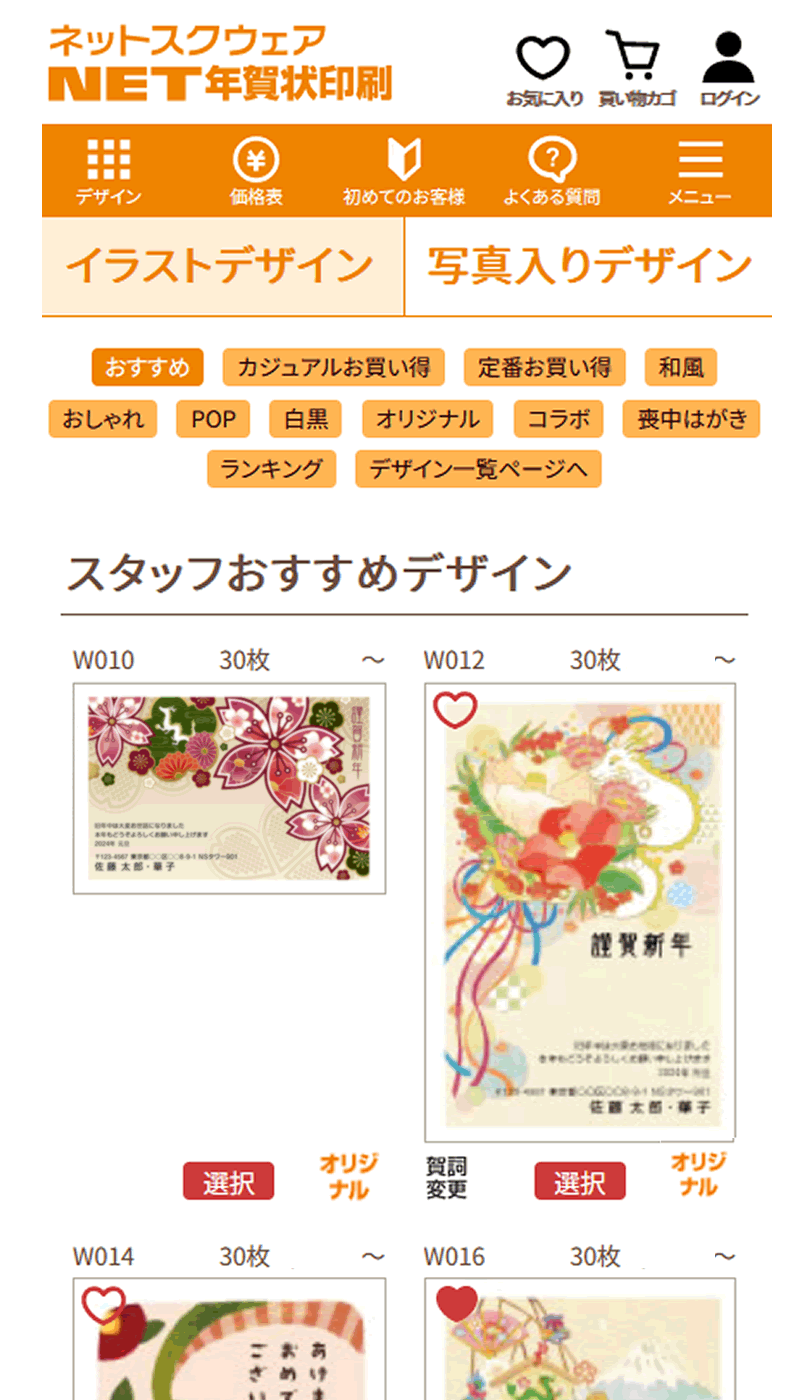
11
デザイン画像もしくは「選択」ボタンを押下します。
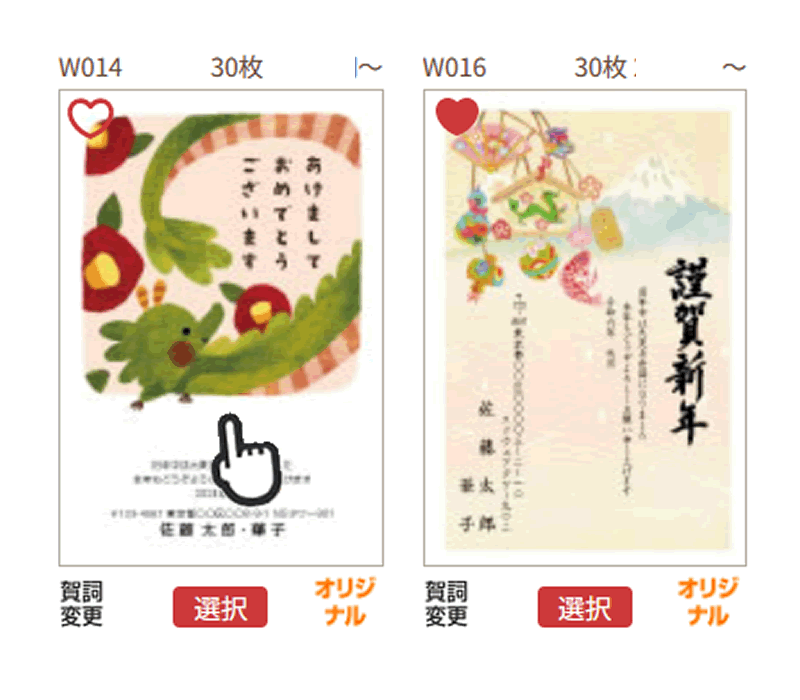
12
賀詞選択やカラー選択がある場合、いずれかを選択して「注文に進む」を押下します。
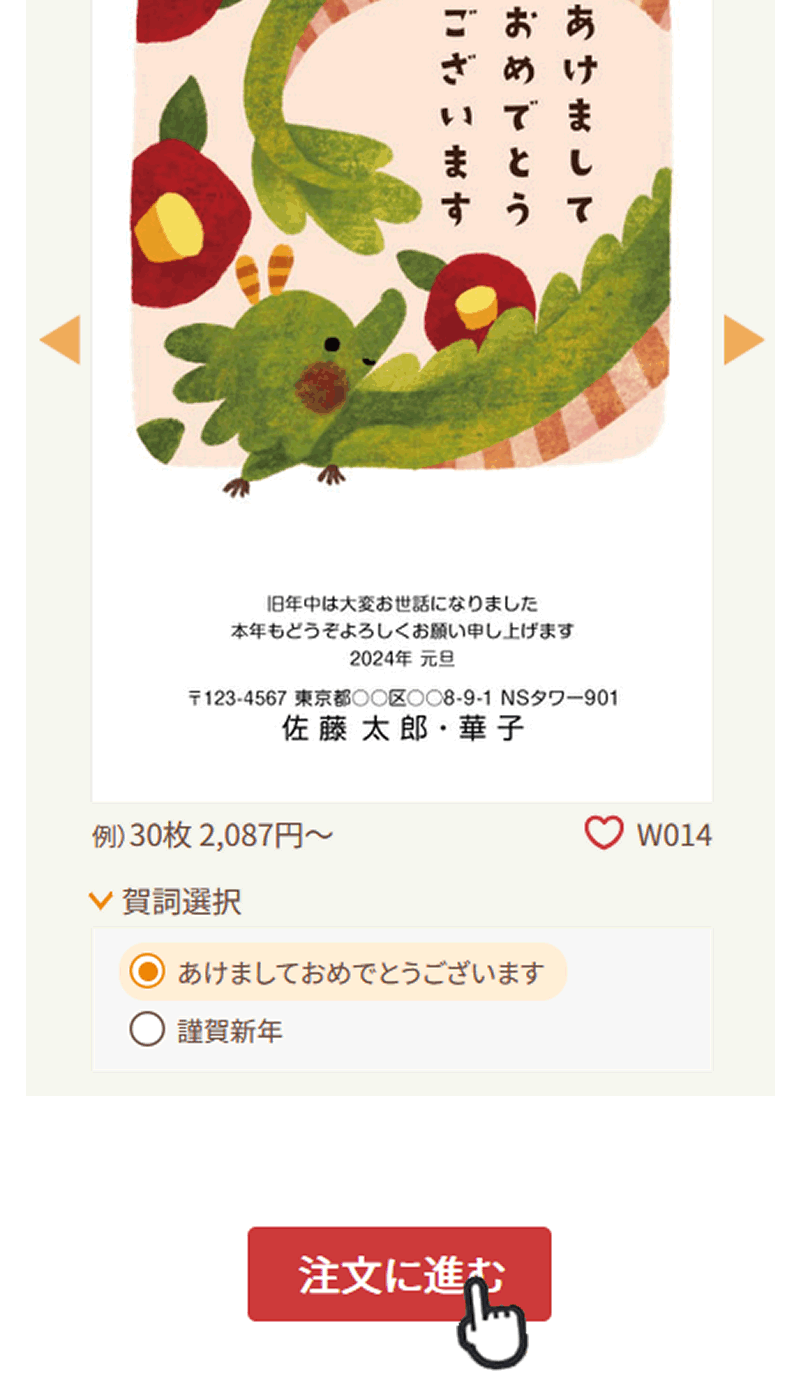
13
注文枚数・差出人情報などの印刷内容を入力し、「プレビュー」ボタンを押下します。

14
印刷内容の確認をします。
確認の上、チェックを入れて「次に進む」ボタンを押下します。
確認の上、チェックを入れて「次に進む」ボタンを押下します。

15
宛名印刷の選択をします。
「宛名印刷する」の「注文に進む」ボタンを押下します。
「宛名印刷する」の「注文に進む」ボタンを押下します。
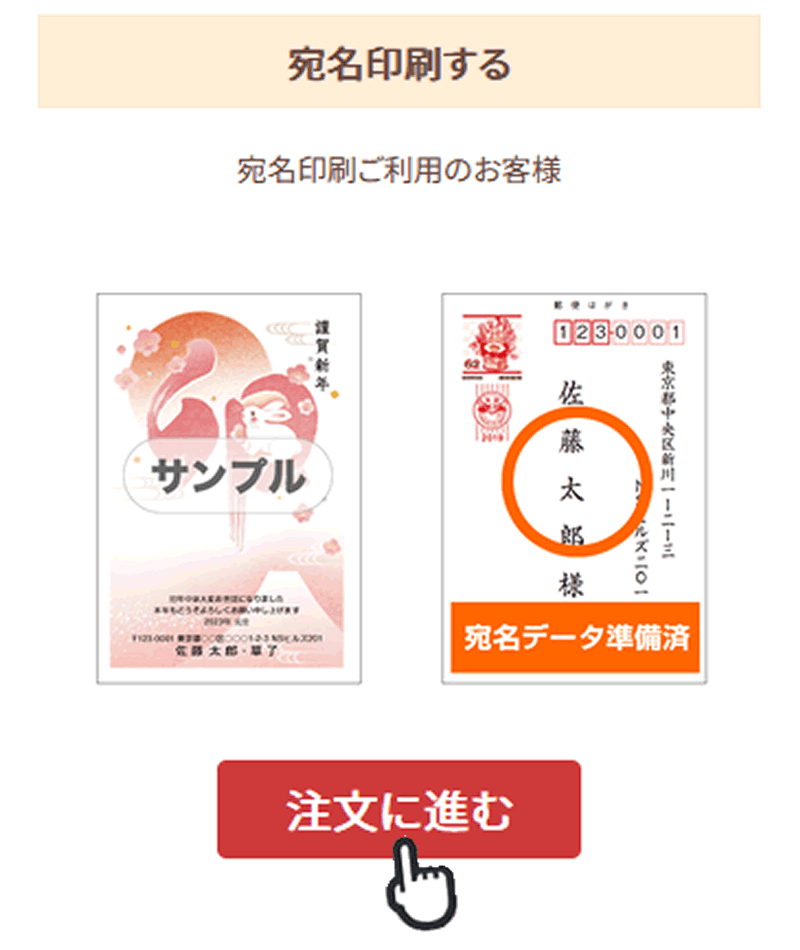
16
住所録の選択をします。
印刷したい住所録を選択し、「次に進む」ボタンを押下します。
印刷したい住所録を選択し、「次に進む」ボタンを押下します。
※1つのデザインに複数の住所録を印刷することが可能です。
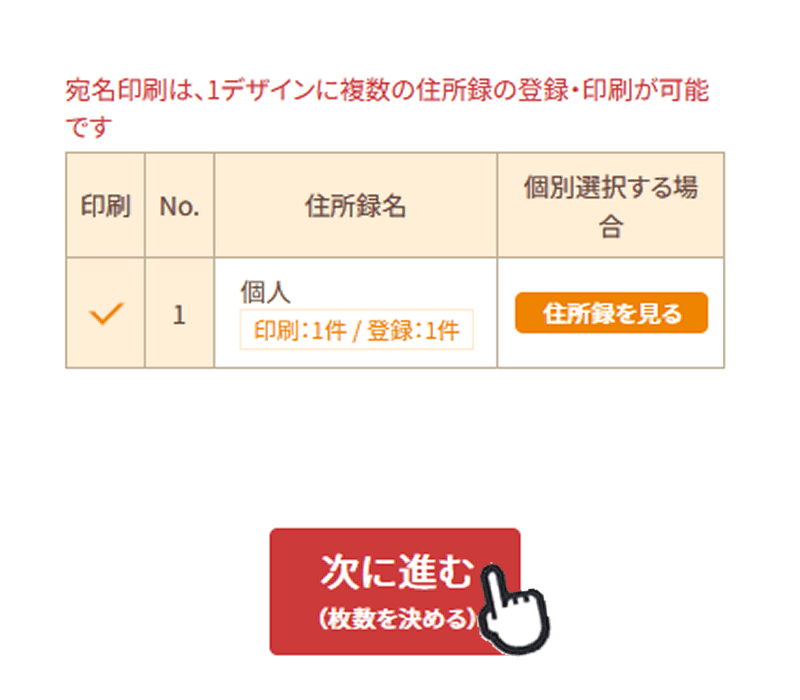
17
適用する住所録の内容を確認します。
「住所録を選び直す」で再選択が可能です。
宛名なし枚数を入力し、「次に進む」ボタンを押下します。
「住所録を選び直す」で再選択が可能です。
宛名なし枚数を入力し、「次に進む」ボタンを押下します。
※宛名なし枚数が不要の場合は0を入力します。

18
注文内容の確認をします。
注文枚数や印刷内容、合計金額、宛名印刷などを確認し、「□この注文内容で間違いありません」にチェックを入れ、「注文内容確定」ボタンを押下します。
注文枚数や印刷内容、合計金額、宛名印刷などを確認し、「□この注文内容で間違いありません」にチェックを入れ、「注文内容確定」ボタンを押下します。
※同時注文の場合「もう一つ注文する」を押下してください。内容が買い物カゴに保存され、デザイン選択ページへ移行します。
※クーポンコードをお持ちの方は入力後、「クーポンを適用」を押下してください。
※クーポンコードをお持ちの方は入力後、「クーポンを適用」を押下してください。

19
お客様情報を入力します。
ご注文者様の情報入力、商品のお届け先、お支払い方法を選択します。
利用規約、プライバシーポリシーに同意の上、「次に進む」ボタンを押下します。
ご注文者様の情報入力、商品のお届け先、お支払い方法を選択します。
利用規約、プライバシーポリシーに同意の上、「次に進む」ボタンを押下します。
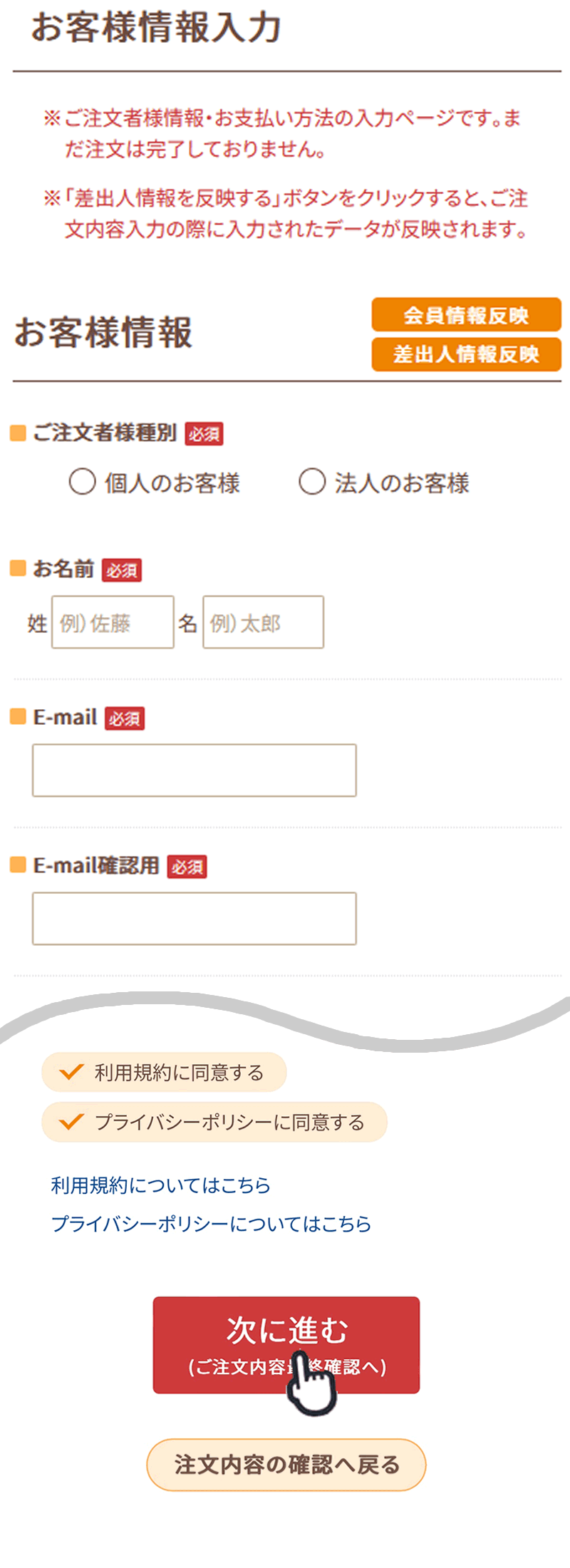
20
お届け先住所の確認をします。
確認の上、「はい、間違いありません」ボタンを押下します。
確認の上、「はい、間違いありません」ボタンを押下します。
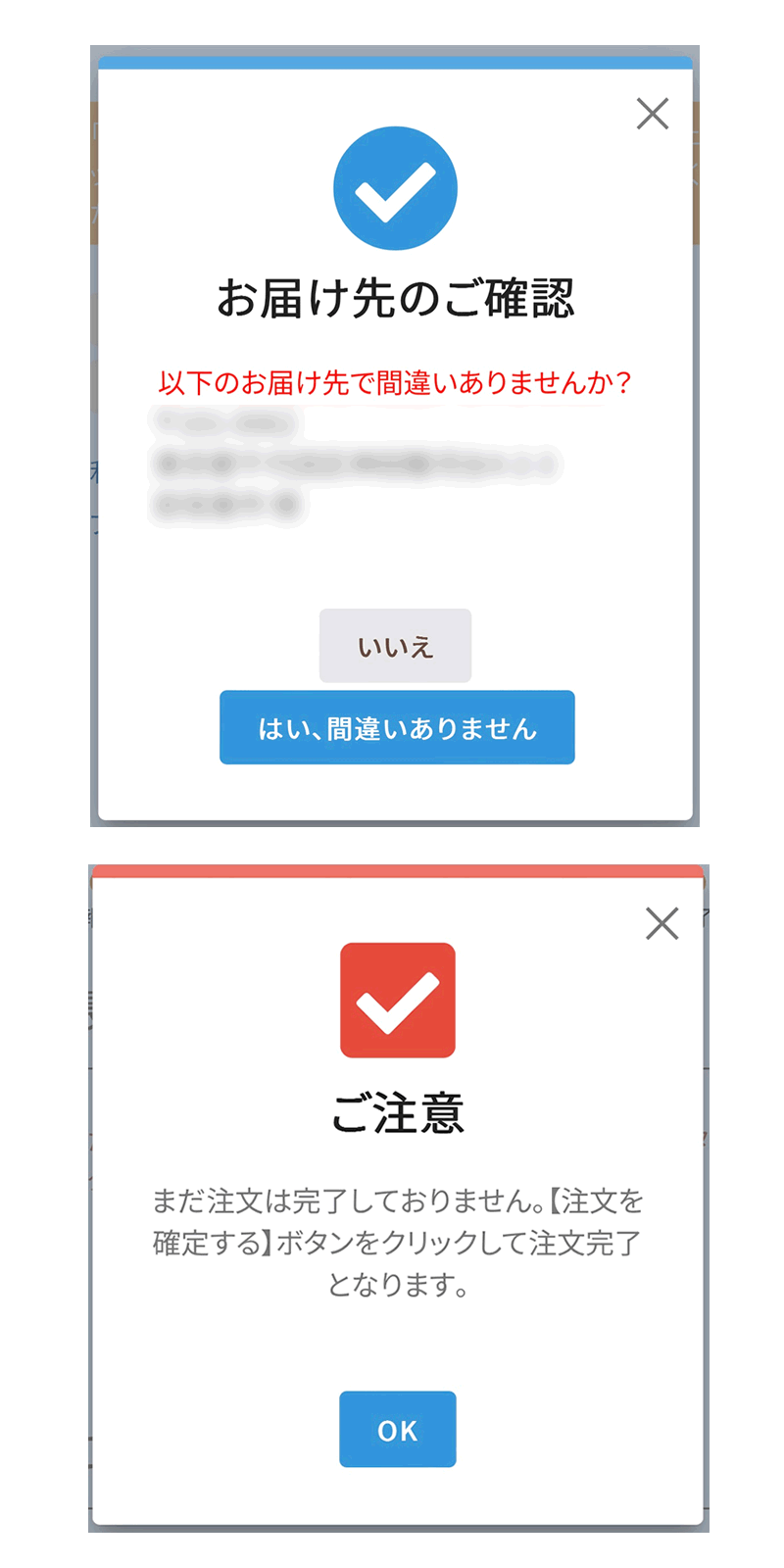
21
ご注文の最終確認をします。
注文内容、お客様情報、お支払い方法、お届け先、合計金額などをご確認の上、「注文を確定」ボタンを押下します。
注文内容、お客様情報、お支払い方法、お届け先、合計金額などをご確認の上、「注文を確定」ボタンを押下します。
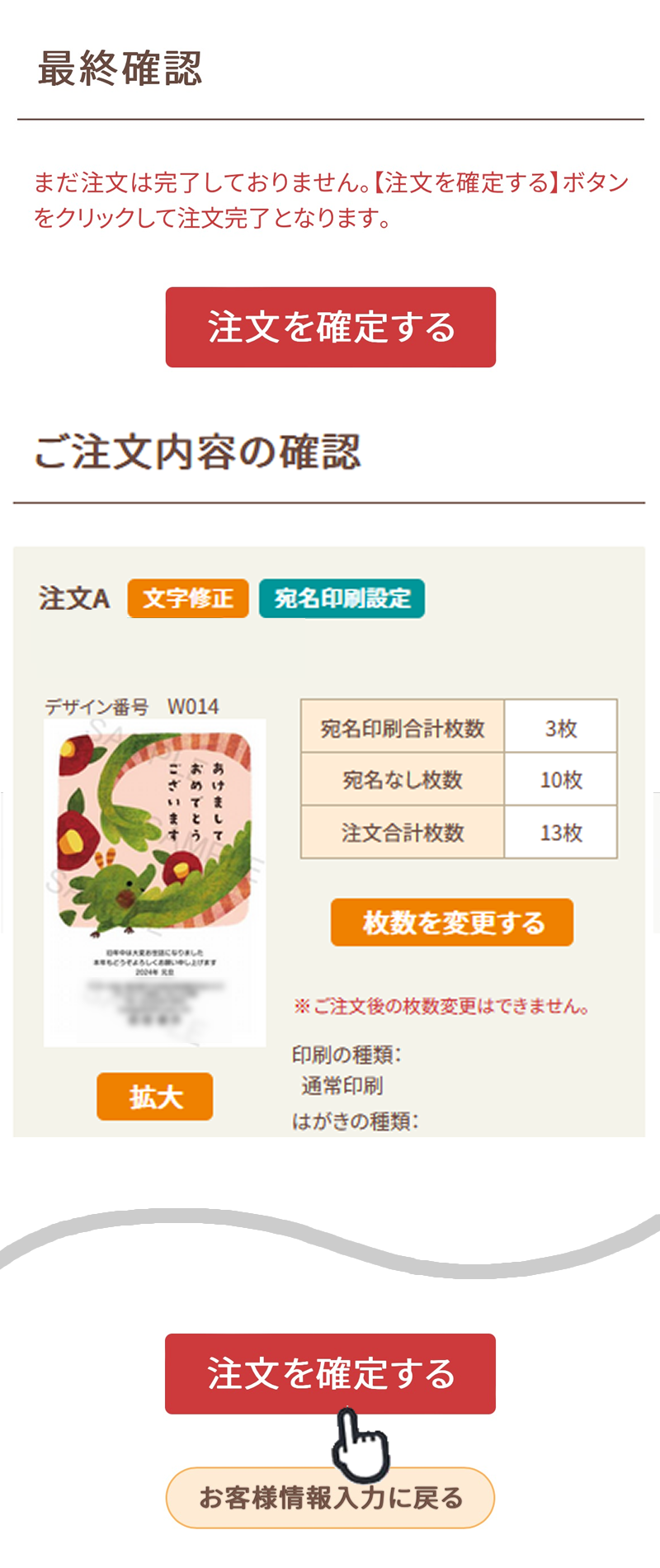
22
「ご注文が完了しました」の完了ページが表示されると注文完了となります。
注文番号を必ずお控えください。
「マイページ」ボタンを押下すると、注文内容をご確認いただけます。
注文番号を必ずお控えください。
「マイページ」ボタンを押下すると、注文内容をご確認いただけます。
※ログイン済みの場合、会員マイページの「ご注文状況」へ移行します。
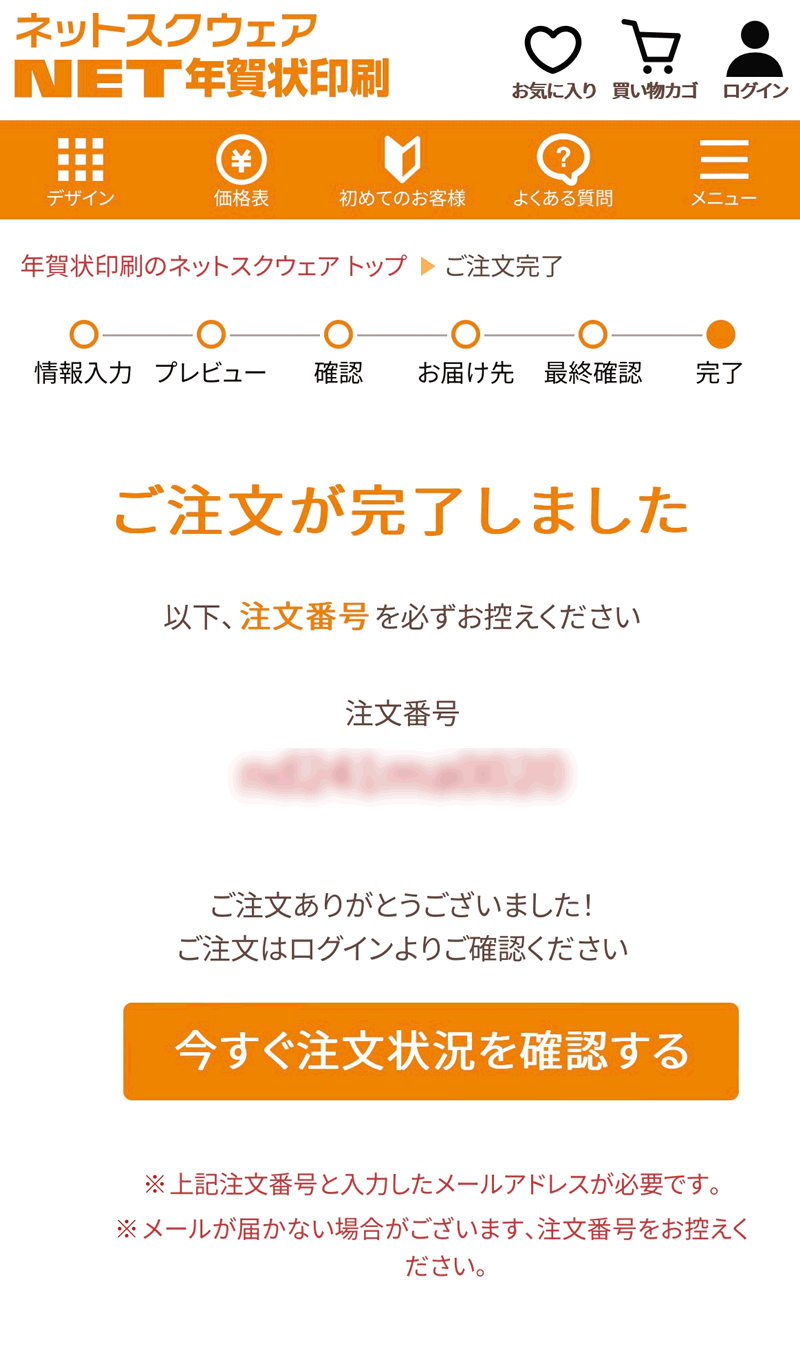
住所録が登録済みの場合
1
リピーターの方で、住所録の登録がお済みの場合、登録されている内容で宛名印刷が可能です。
デザイン選択からご注文へお進みください。
(注文手順は手順2以降をご覧ください)
登録内容の確認や修正を行う場合は、会員マイページ「宛名管理」の「住所録の編集」から可能です。
※CSVダウンロードは最新の登録内容で書き出しとなります。
※削除された内容の復元はできませんのでご注意ください。
デザイン選択からご注文へお進みください。
(注文手順は手順2以降をご覧ください)
登録内容の確認や修正を行う場合は、会員マイページ「宛名管理」の「住所録の編集」から可能です。
※CSVダウンロードは最新の登録内容で書き出しとなります。
※削除された内容の復元はできませんのでご注意ください。
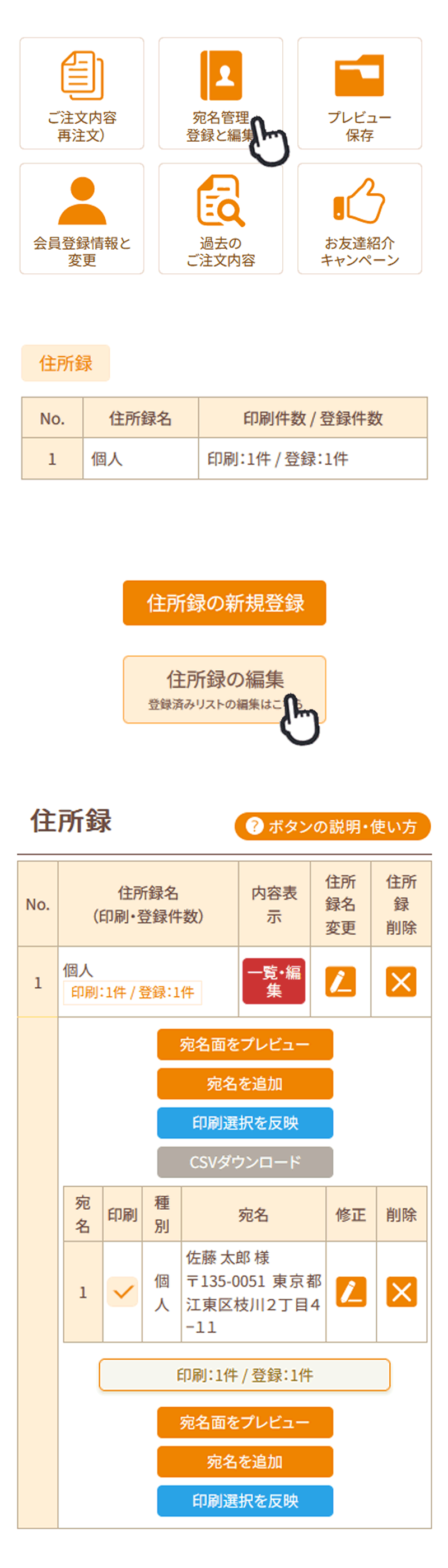
2
カテゴリーからデザインを選択します。
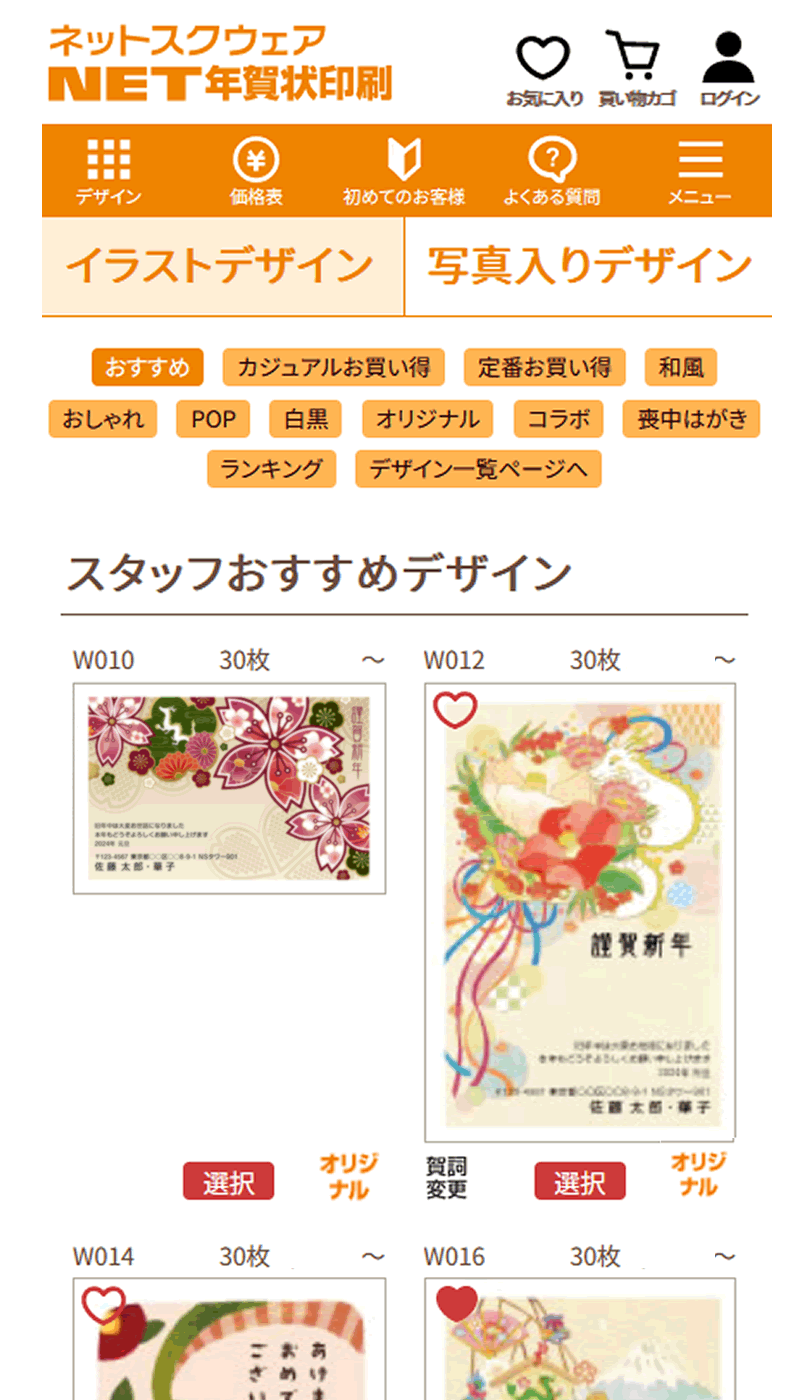
3
デザイン画像もしくは「選択」ボタンを押下します。
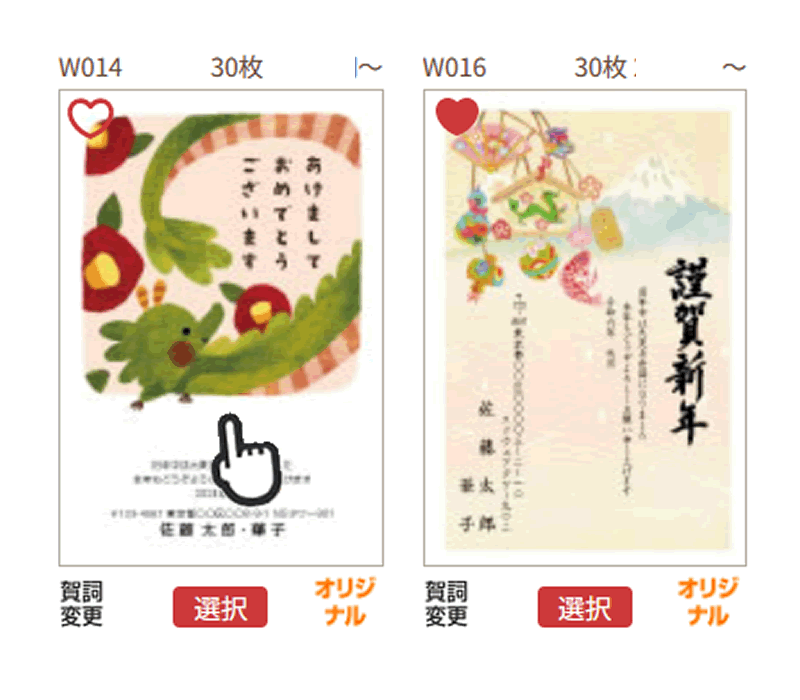
4
賀詞選択やカラー選択がある場合、いずれかを選択して「注文に進む」を押下します。
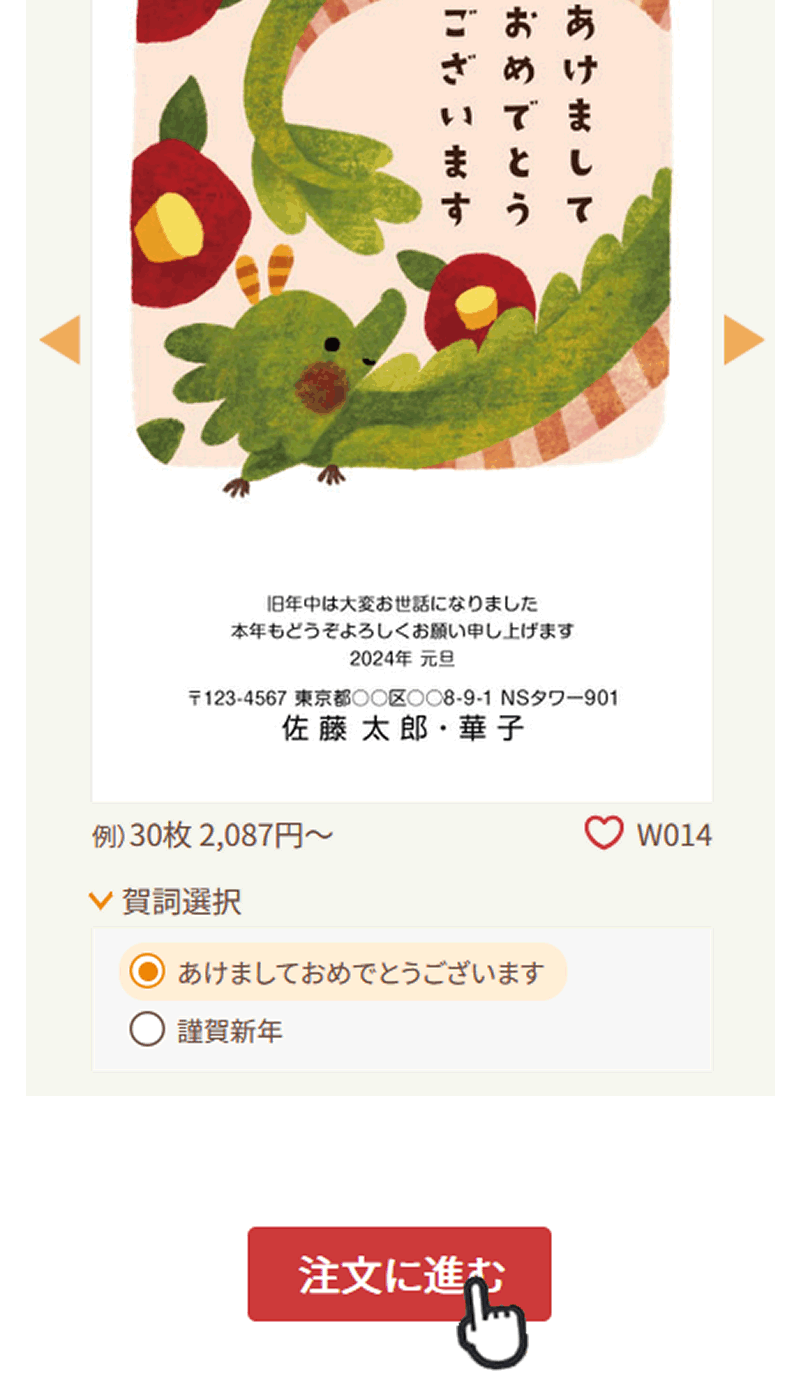
5
注文枚数・差出人情報などの印刷内容を入力し、「プレビュー」ボタンを押下します。

6
印刷内容の確認をします。
確認の上、チェックを入れて「次に進む」ボタンを押下します。
確認の上、チェックを入れて「次に進む」ボタンを押下します。

7
宛名印刷の選択をします。
「宛名印刷する」の「注文に進む」ボタンを押下します。
「宛名印刷する」の「注文に進む」ボタンを押下します。

8
住所録の選択をします。
印刷したい住所録を選択し、「次に進む」ボタンを押下します。
印刷したい住所録を選択し、「次に進む」ボタンを押下します。
※1つのデザインに複数の住所録を印刷することが可能です。
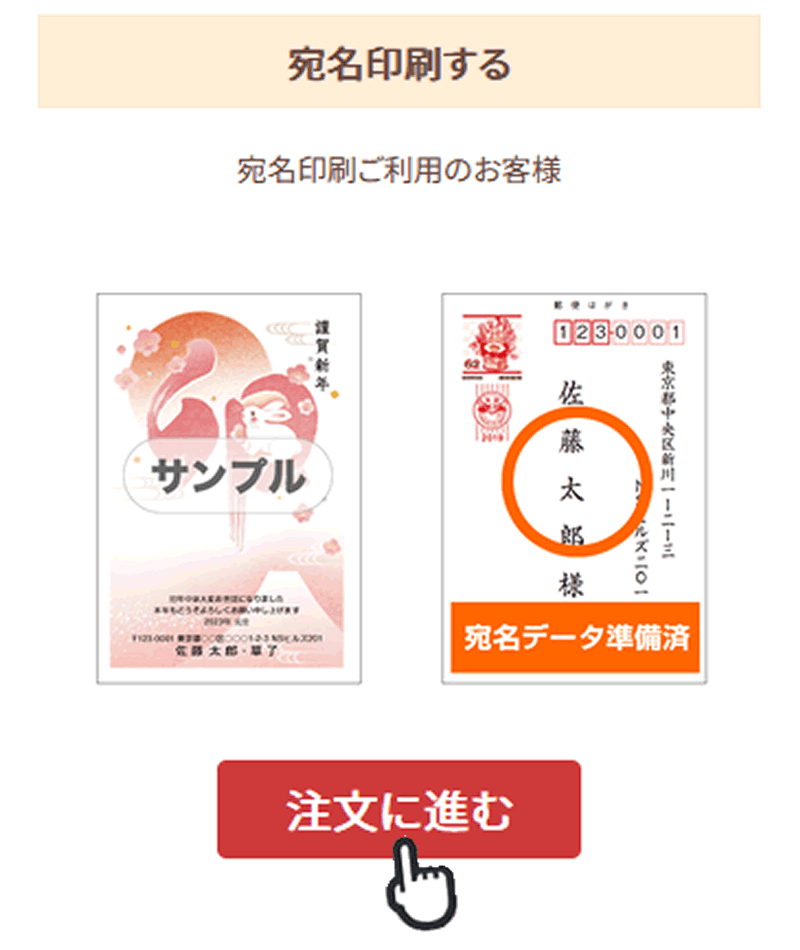
9
適用する住所録の内容を確認します。
「住所録を選び直す」で再選択が可能です。
宛名なし枚数を入力し、「次に進む」ボタンを押下します。
「住所録を選び直す」で再選択が可能です。
宛名なし枚数を入力し、「次に進む」ボタンを押下します。
※宛名なし枚数が不要の場合は0を入力します。

10
注文内容の確認をします。
注文枚数や印刷内容、合計金額、宛名印刷などを確認し、「□この注文内容で間違いありません」にチェックを入れ、「注文内容確定」ボタンを押下します。
注文枚数や印刷内容、合計金額、宛名印刷などを確認し、「□この注文内容で間違いありません」にチェックを入れ、「注文内容確定」ボタンを押下します。
※同時注文の場合「もう一つ注文する」を押下してください。内容が買い物カゴに保存され、デザイン選択ページへ移行します。
※クーポンコードをお持ちの方は入力後、「クーポンを適用」を押下してください。
※クーポンコードをお持ちの方は入力後、「クーポンを適用」を押下してください。

11
お客様情報を入力します。
ご注文者様の情報入力、商品のお届け先、お支払い方法を選択します。
利用規約、プライバシーポリシーに同意の上、「次に進む」ボタンを押下します。
ご注文者様の情報入力、商品のお届け先、お支払い方法を選択します。
利用規約、プライバシーポリシーに同意の上、「次に進む」ボタンを押下します。
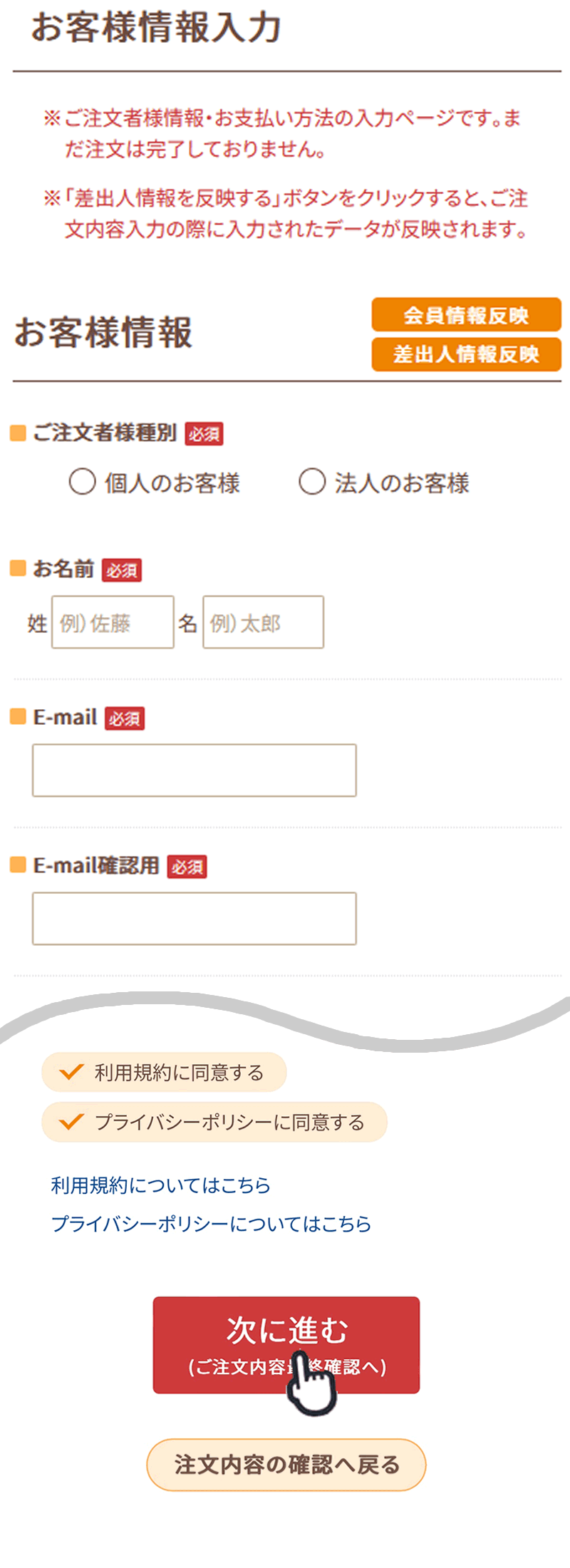
12
お届け先住所の確認をします。
確認の上、「はい、間違いありません」ボタンを押下します。
確認の上、「はい、間違いありません」ボタンを押下します。
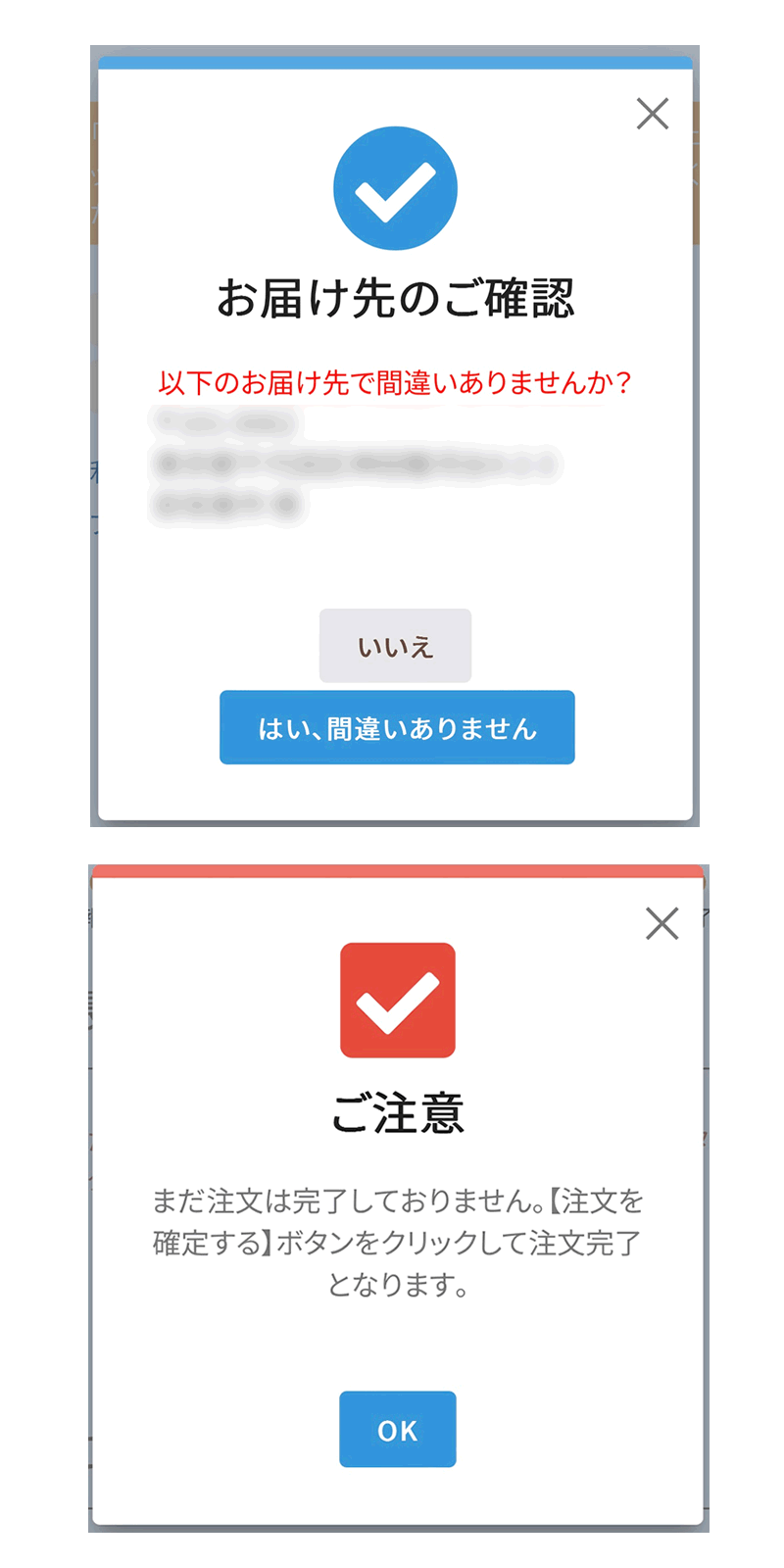
13
ご注文の最終確認をします。
注文内容、お客様情報、お支払い方法、お届け先、合計金額などをご確認の上、「注文を確定」ボタンを押下します。
注文内容、お客様情報、お支払い方法、お届け先、合計金額などをご確認の上、「注文を確定」ボタンを押下します。
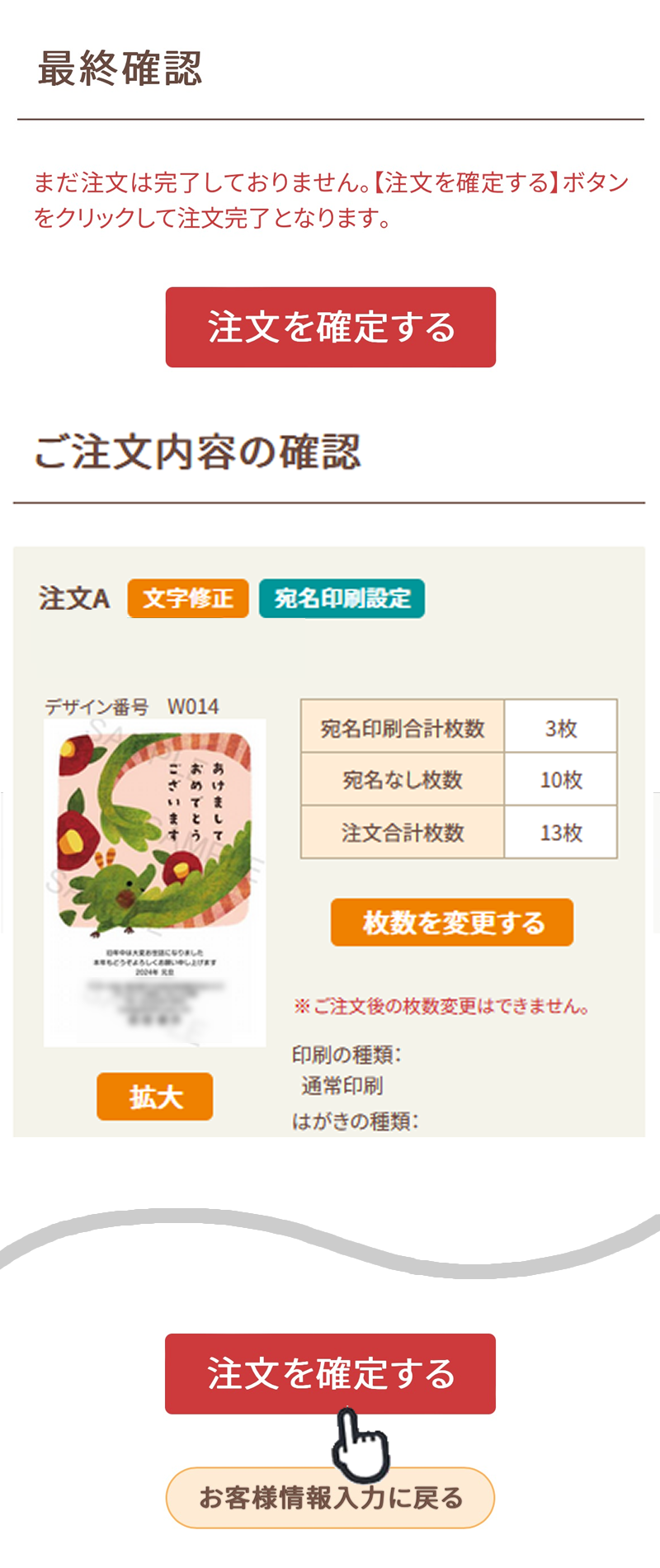
14
「ご注文が完了しました」の完了ページが表示されると注文完了となります。
注文番号を必ずお控えください。
「マイページ」ボタンを押下すると、注文内容をご確認いただけます。
注文番号を必ずお控えください。
「マイページ」ボタンを押下すると、注文内容をご確認いただけます。
※ログイン済みの場合、会員マイページの「ご注文状況」へ移行します。