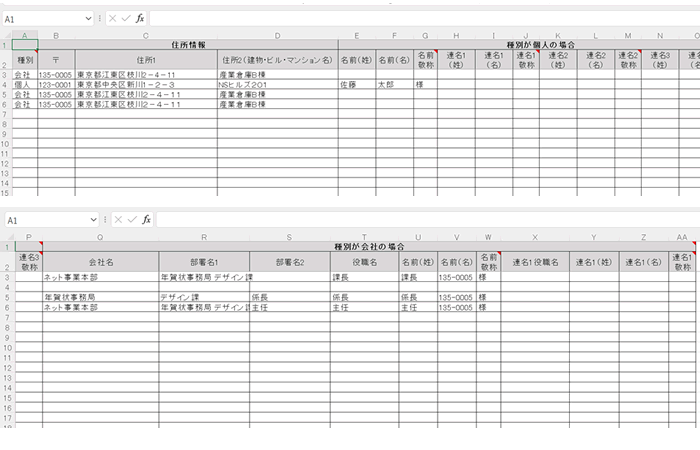NET年賀状印刷では年賀状ソフト(筆まめ、筆ぐるめ、みんなの筆王)の住所録から取り出したCSVデータを宛名印刷サービスの住所録に取り込むことができます。 各ソフトから取り出したCSVファイルを専用Excelフォーマットにコピーしてお使いください。
年賀状ソフトから住所録を取り出しNET年賀状に登録する流れ

NET年賀状印刷では年賀状ソフト(筆まめ、筆ぐるめ、みんなの筆王)の住所録から取り出したCSVデータを宛名印刷サービスの住所録に取り込むことができます。 各ソフトから取り出したCSVファイルを専用Excelフォーマットにコピーしてお使いください。

年賀状ソフト(筆まめ、筆ぐるめ、みんなの筆王)から住所録から宛名印刷サービスで使えるCSVデータの取得方法をご紹介します。
筆まめ Ver.32を例にご案内します。
オープンメニューから「宛名面を作る」を選択し「保存した住所録を開く」から取り出したい住所録を開いてください。
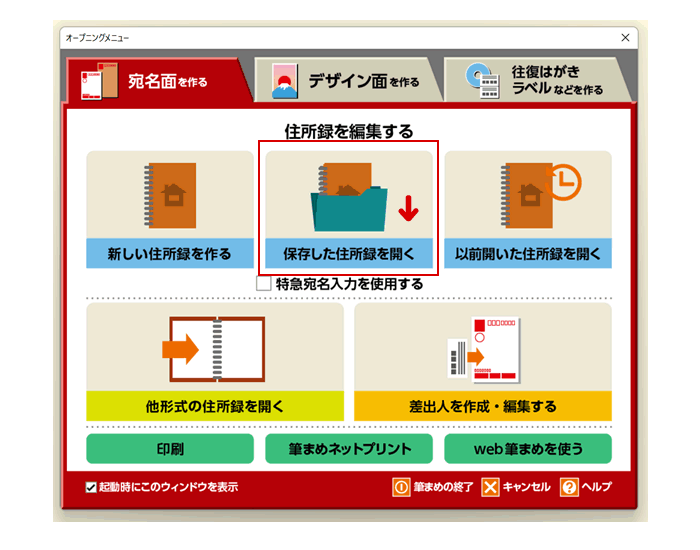
ファイルメニューから「他の住所録形式で保存」を選択します。
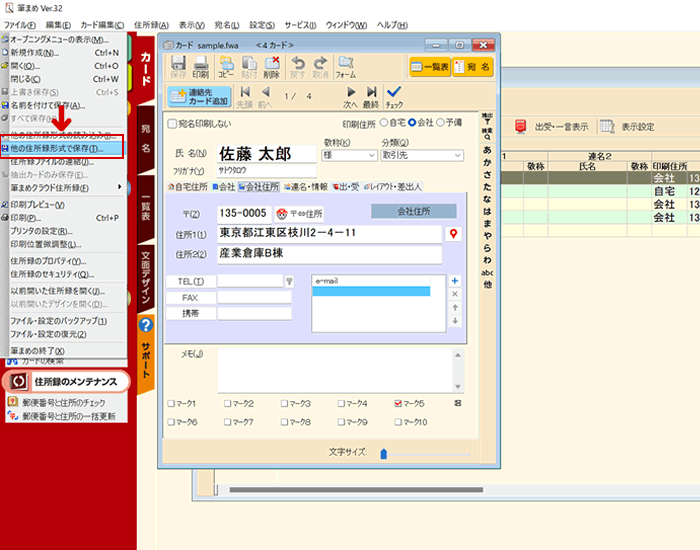
区切り文字形式ファイル(*CSV,*txt)を選択してください。
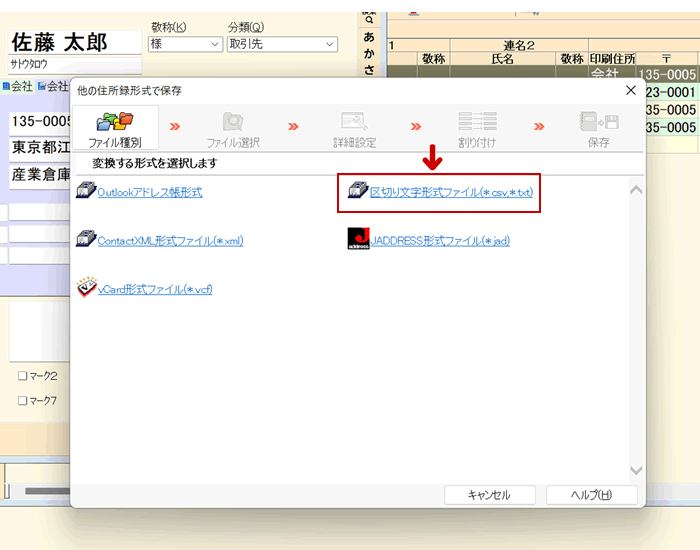
任意の場所に保存してください。

引用符「あり」区切り文字「カンマ」文字セット「シフトJIS」を選択し次へをクリックしてください。

確認し次へをクリックしてください。
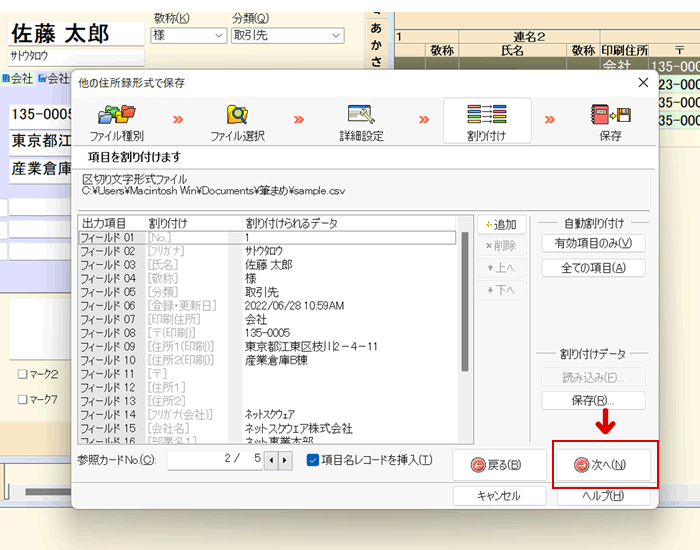
保存対象カードを選択し、「開始」をクリックしてください。

他住所録形式( csv)での保存が完了しました。
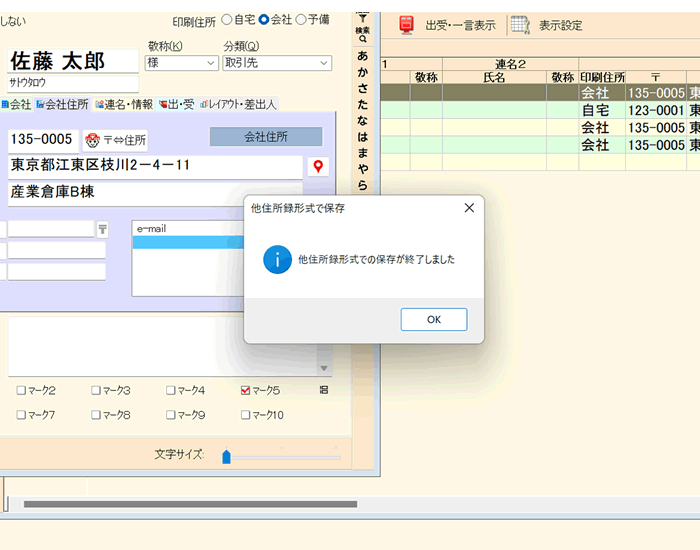
保存したcsvをExcelで開いていただき、NET年賀状の専用Excelフォーマットの項目にあわせてコピー&ペーストしてご利用ください。

筆ぐるめ29を例にご案内します。
初期画面から「住所録」メニューに入り、取り出したい住所録を選択し、「住所録データ書出」をクリックします。

CSV形式を選んでOKしてください。
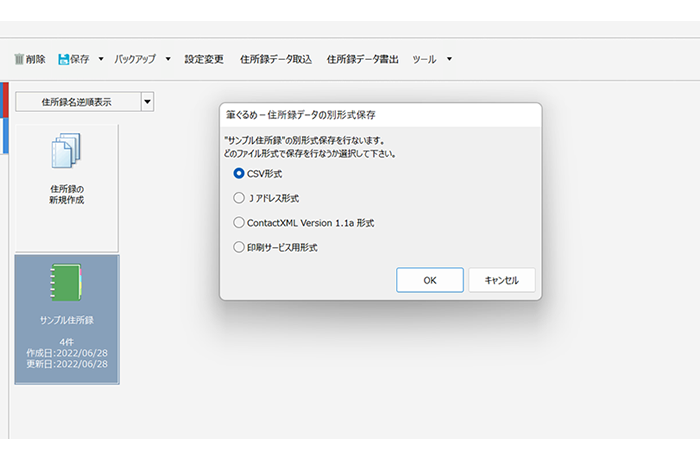
任意の場所に保存してください。
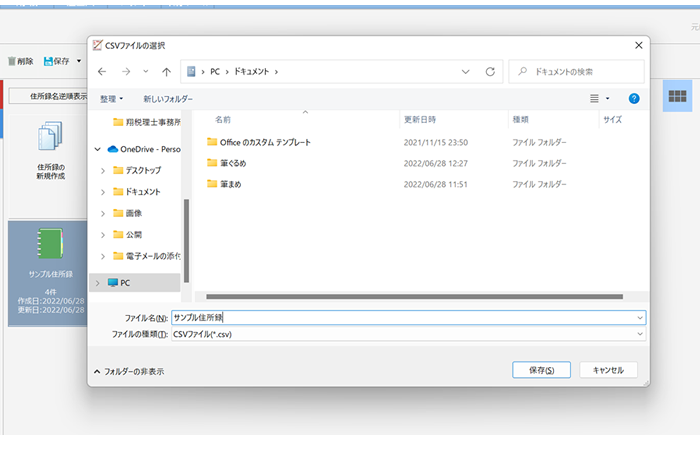
保存したcsvをExcelで開いていただき、NET年賀状の専用Excelフォーマットの項目にあわせてコピー&ペーストしてご利用ください。
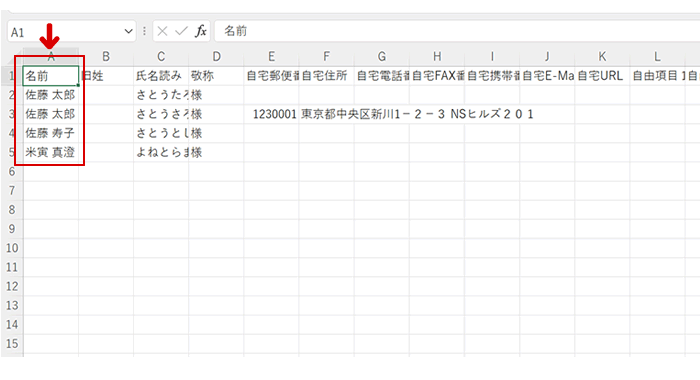
みんなの筆王(クラウド版)を例にご案内します。
初期画面より取り出したい住所録を選択します。
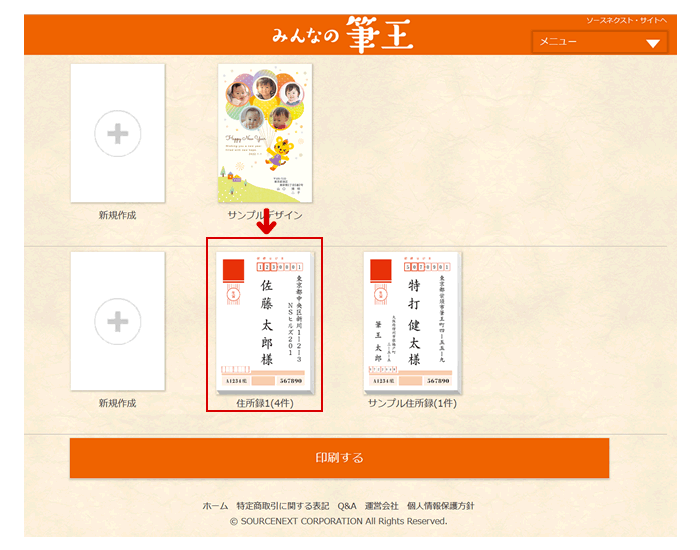
メニュー~その他~「住所録の書き出しーCSV」を選びます。
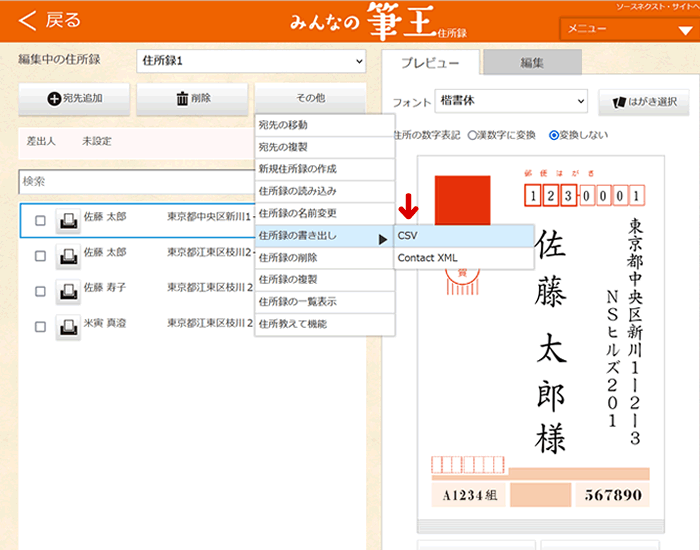
住所録名+年月日時間.csv形式のファイルがダウンロードされます。ダウンロードしたcsvをExcelで開いていただき、NET年賀状の専用Excelフォーマットの項目にあわせてコピー&ペーストしてご利用ください。
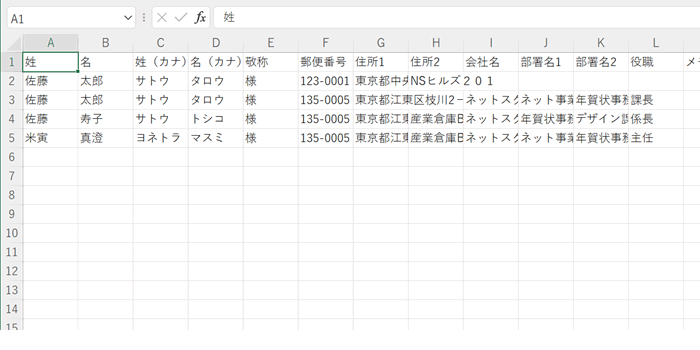
専用Excelフォーマットは名前(姓)名前(名)と二つに分けて入力が必要ですが、筆まめ、筆ぐるめの氏名欄は1つのセルに入っているのでコピー&ペーストは面倒です。姓名の間にスペースを入れている場合のExcelでの便利な分割方法をご案内します。
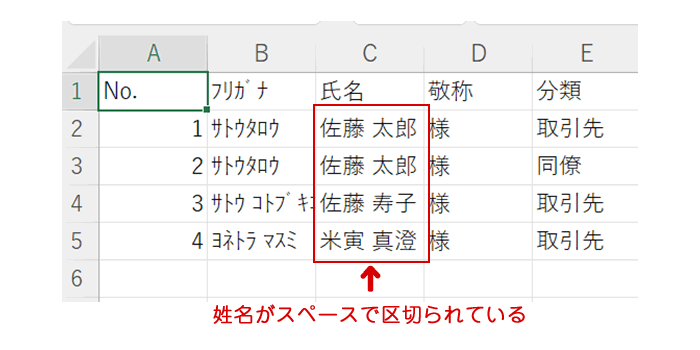
氏名欄の後に1列挿入します。
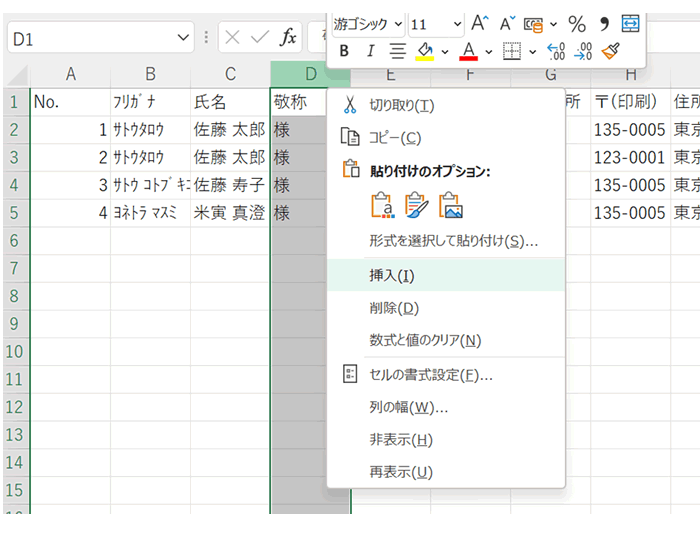
分割したい部分を選択しメニュー~データ→区切り位置を選択し、区切り位置指定ウィザードで「コンマやタブなどでの区切り文字によってフィールドごとに区切られたデータ」を選択し「次へ」をクリックします。

区切り文字に「スペース」を選択します。プレビューにて名前が二つに区切られているのを確認し「完了」をクリックしてください。
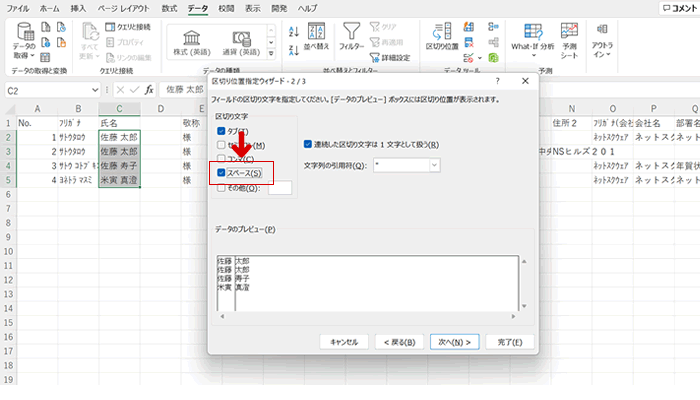
氏名が姓と名の個別のセルに分割されました。
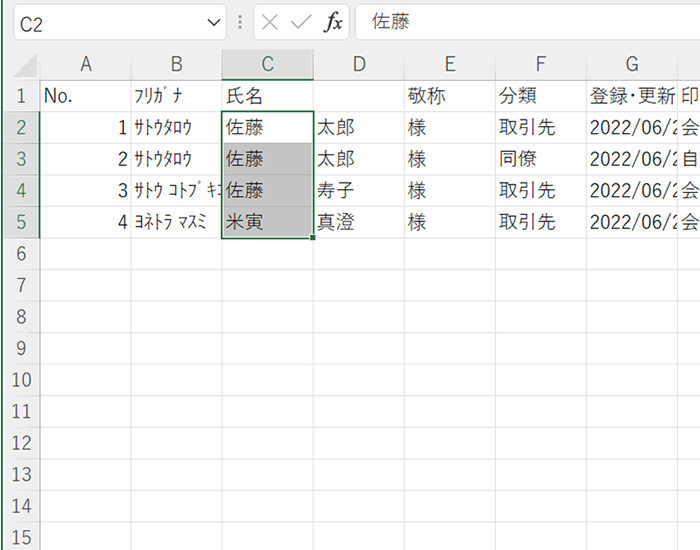
必要な項目を専用Excelフォーマットにコピー&ペーストしてご利用ください。