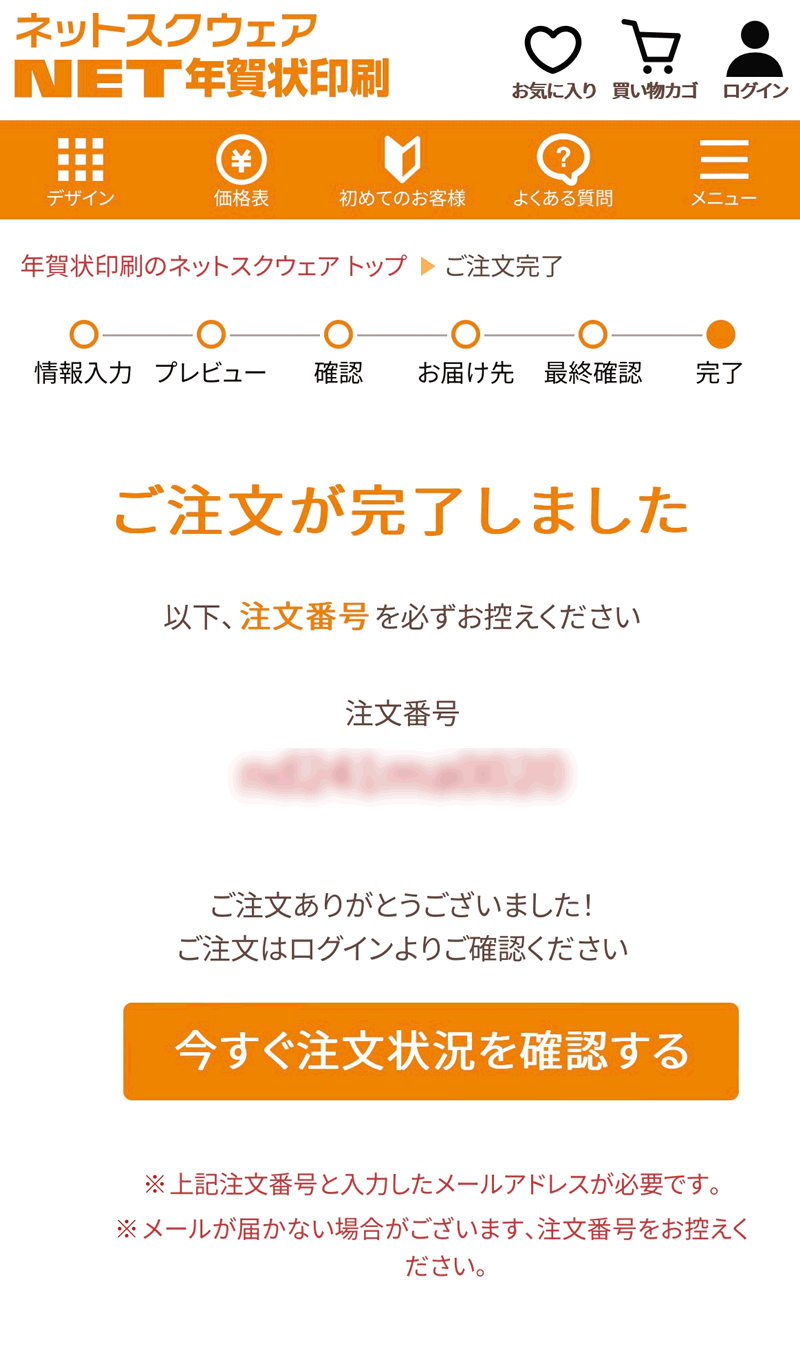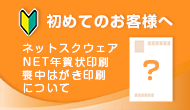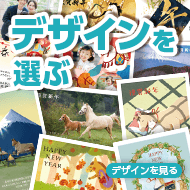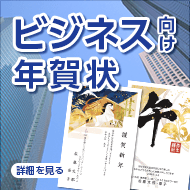イラストデザイン注文手順
【動画での注文手順はこちら】
1
デザイン一覧からデザインを選択します。
TOPページ「デザインカテゴリーから選ぶ」からもお選びいただけます。
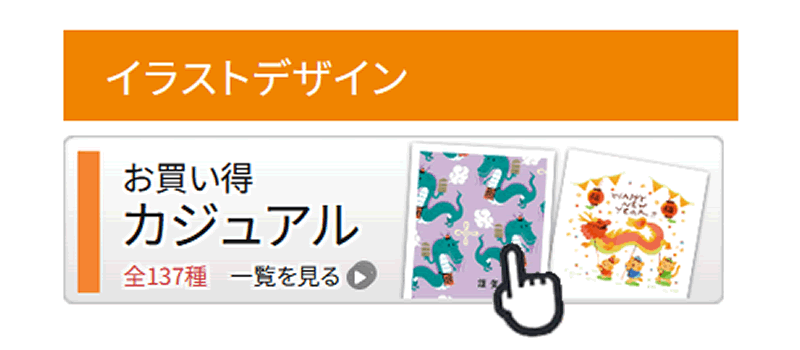
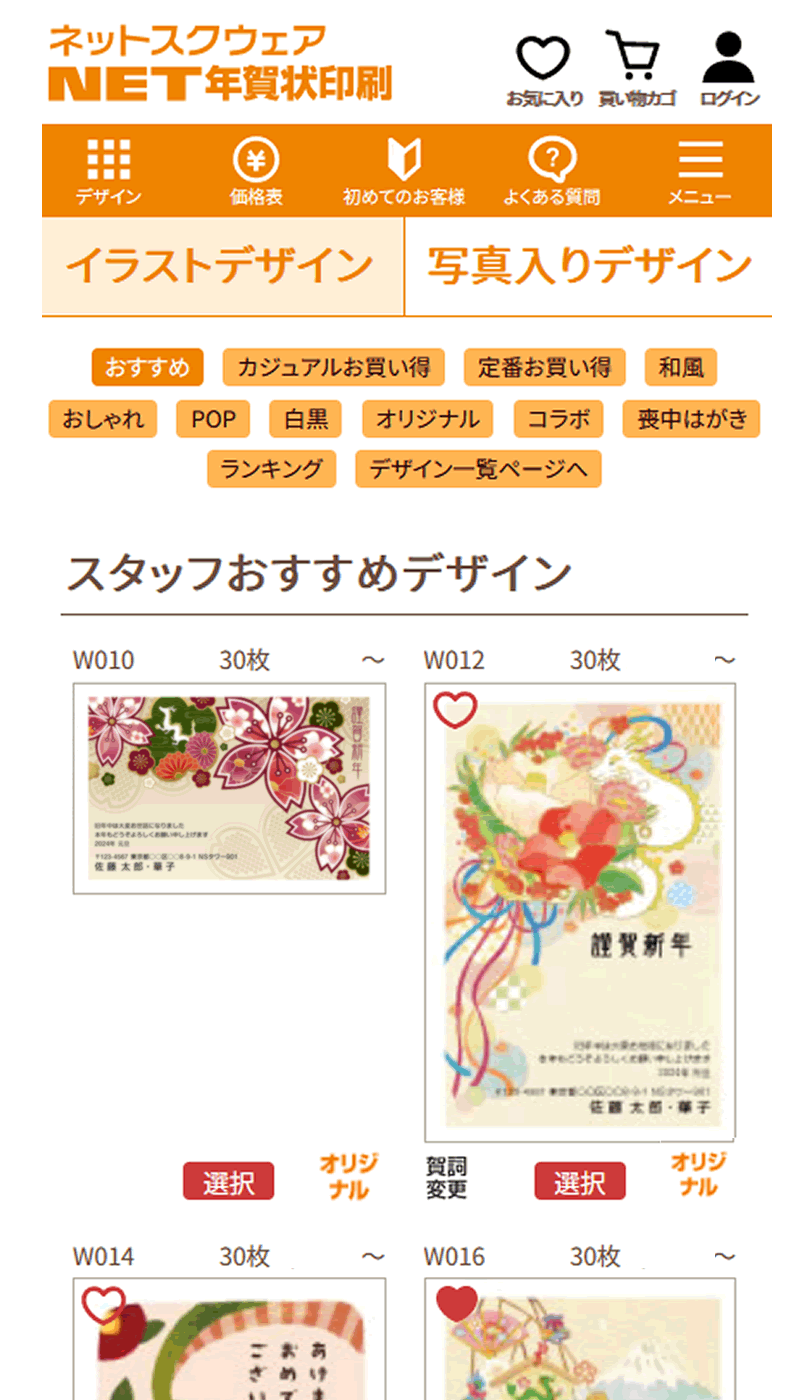
2
デザイン画像もしくは「選択」ボタンを押下します。
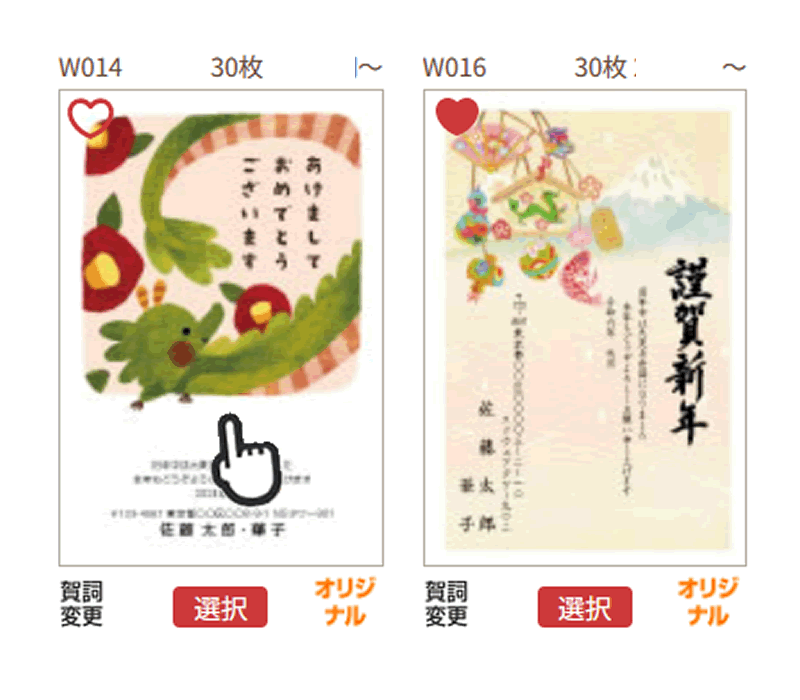
3
賀詞選択やカラー選択がある場合、いずれかを選択して「注文に進む」を押下します。
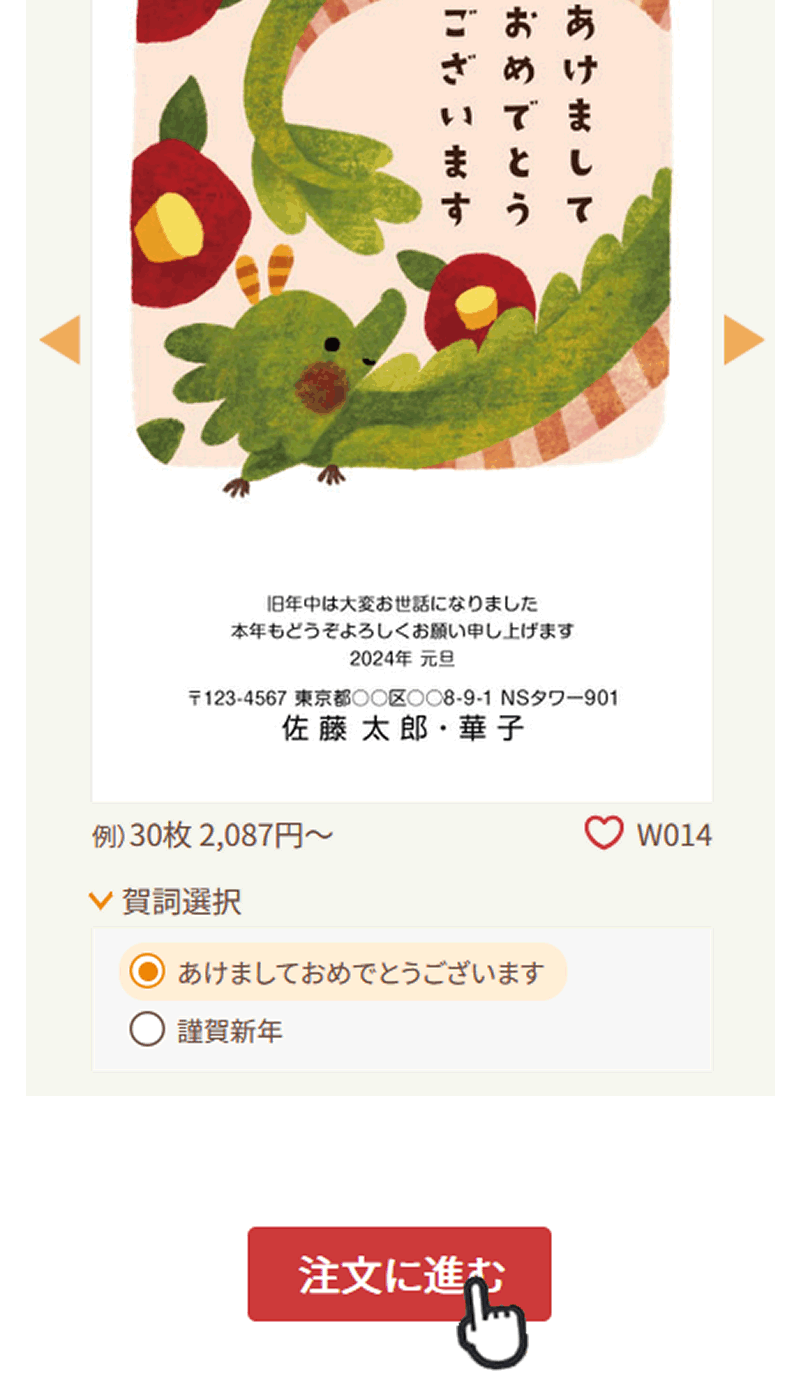
4
注文枚数・差出人情報などの印刷内容を入力し、「プレビュー」ボタンを押下します。

5
印刷内容の確認をします。確認の上、チェックを入れて「次に進む」ボタンを押下します。

6
宛名印刷の選択をします。
宛名を希望しない場合「宛名印刷しない」の「注文に進む」ボタン押下。
希望する場合、「宛名印刷する」の「注文に進む」ボタンを押下します。
宛名を希望しない場合「宛名印刷しない」の「注文に進む」ボタン押下。
希望する場合、「宛名印刷する」の「注文に進む」ボタンを押下します。
【宛名印刷なしの場合】
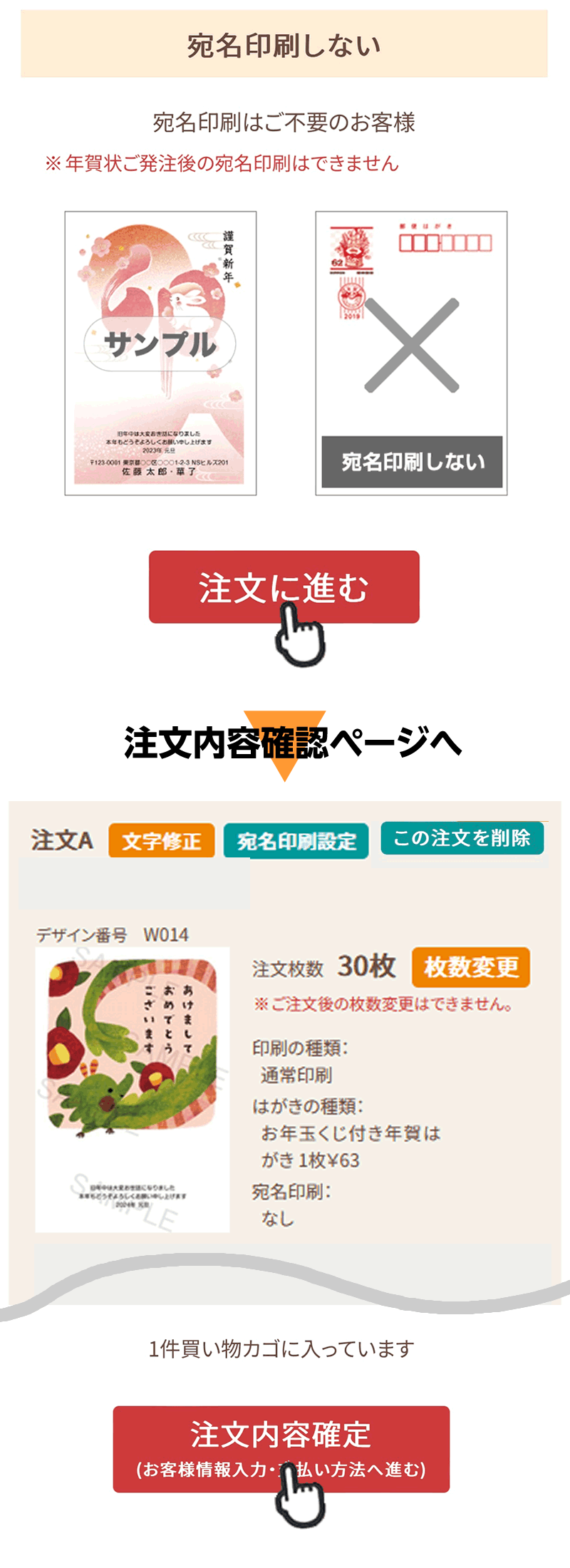
【宛名印刷ありの場合】
適用する住所録の内容を確認します。
※1つのデザインに複数の住所録を印刷することが可能です。
宛名なし枚数を入力し、「次に進む」ボタンを押下します。
※宛名なし枚数が不要の場合は0を入力します。
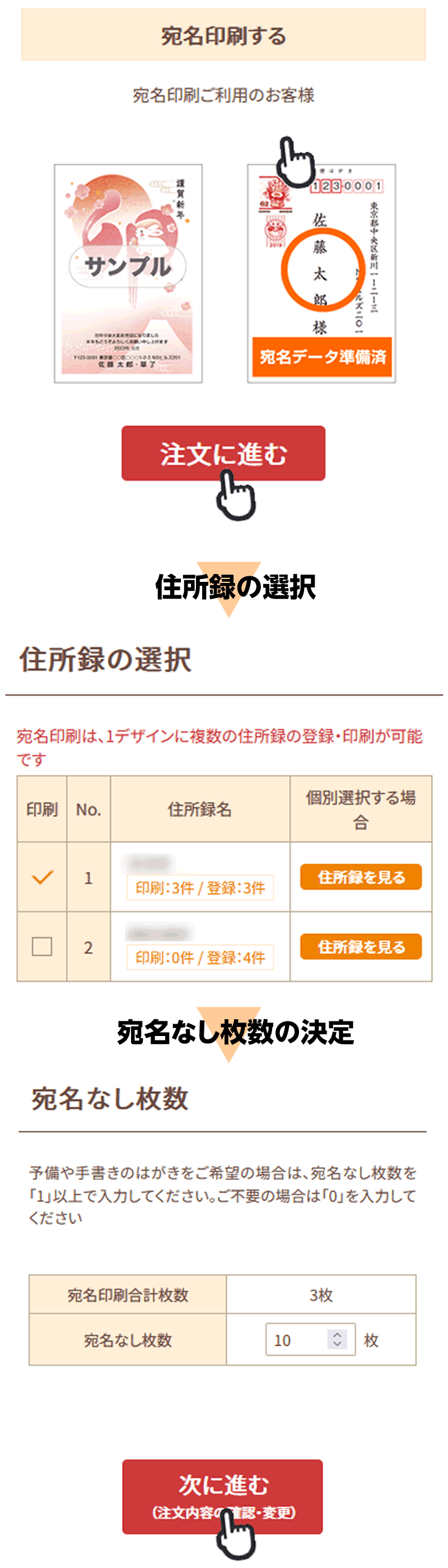
7
注文内容の確認をします。
注文枚数や印刷内容、合計金額などを確認し、「□この注文内容で間違いありません」にチェックを入れ、「注文内容確定」ボタンを押下します。
注文枚数や印刷内容、合計金額などを確認し、「□この注文内容で間違いありません」にチェックを入れ、「注文内容確定」ボタンを押下します。
※同時注文の場合「もう一つ注文する」を押下してください。内容が買い物カゴに保存され、デザイン選択ページへ移行します。
※クーポンコードをお持ちの方は入力後、「クーポンを適用」を押下してください。
※クーポンコードをお持ちの方は入力後、「クーポンを適用」を押下してください。

8
お客様情報を入力します。
ご注文者様の情報入力、商品のお届け先、お支払い方法を選択します。
利用規約、プライバシーポリシーに同意の上、「次に進む」ボタンを押下します。
ご注文者様の情報入力、商品のお届け先、お支払い方法を選択します。
利用規約、プライバシーポリシーに同意の上、「次に進む」ボタンを押下します。
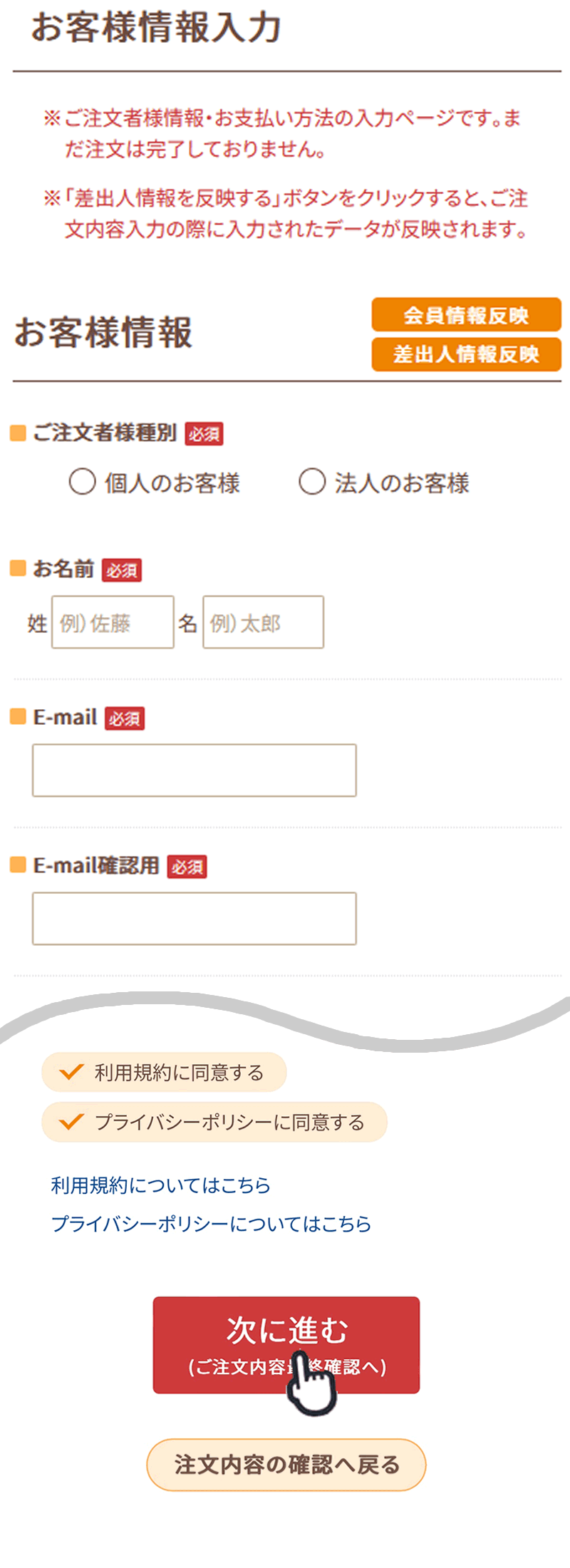
9
お届け先住所の確認をします。
確認の上、「はい、間違いありません」ボタンを押下します。
確認の上、「はい、間違いありません」ボタンを押下します。
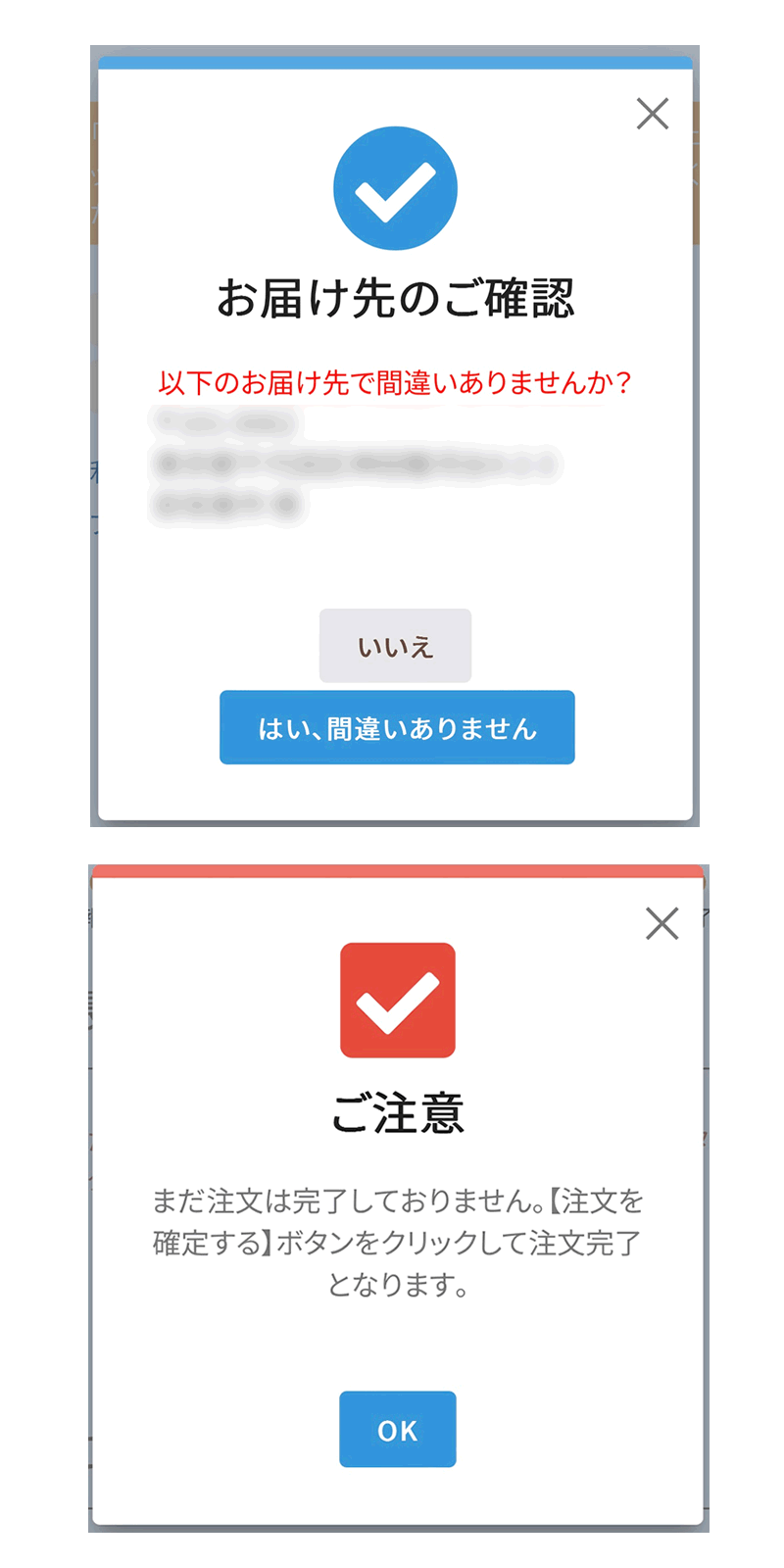
10
ご注文の最終確認をします。
注文内容、お客様情報、お支払い方法、お届け先、合計金額などをご確認の上、「注文を確定」ボタンを押下します。
注文内容、お客様情報、お支払い方法、お届け先、合計金額などをご確認の上、「注文を確定」ボタンを押下します。
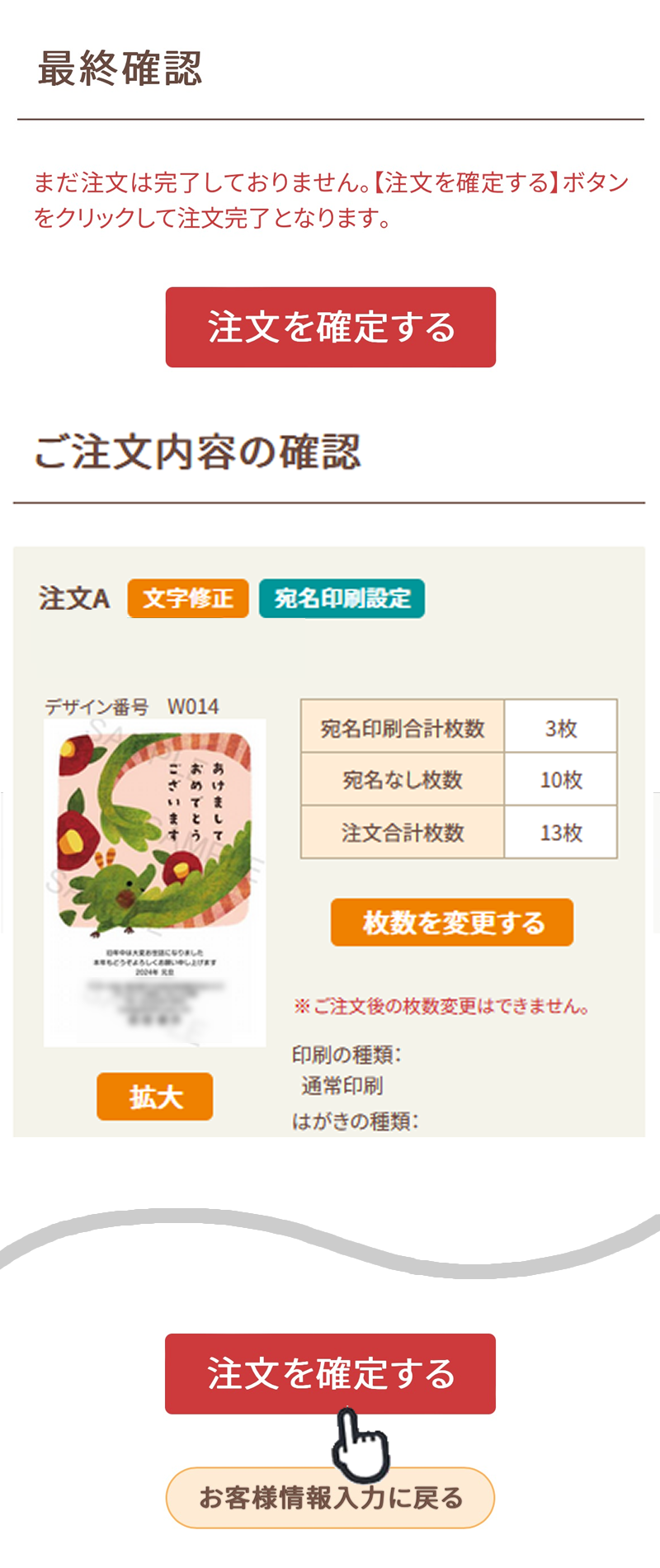
11
「ご注文が完了しました」の完了ページが表示されると注文完了となります。
注文番号を必ずお控えください。
「マイページ」ボタンを押下すると、注文内容をご確認いただけます。
注文番号を必ずお控えください。
「マイページ」ボタンを押下すると、注文内容をご確認いただけます。
※ログイン済みの場合、会員マイページの「ご注文状況」へ移行します。