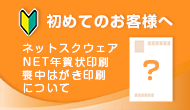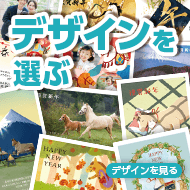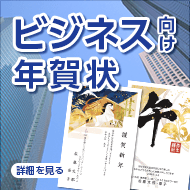写真デザイン注文手順
【動画での注文手順はこちら】
1
デザイン一覧からデザインを選択します。
TOPページ「デザインカテゴリーから選ぶ」からもお選びいただけます。
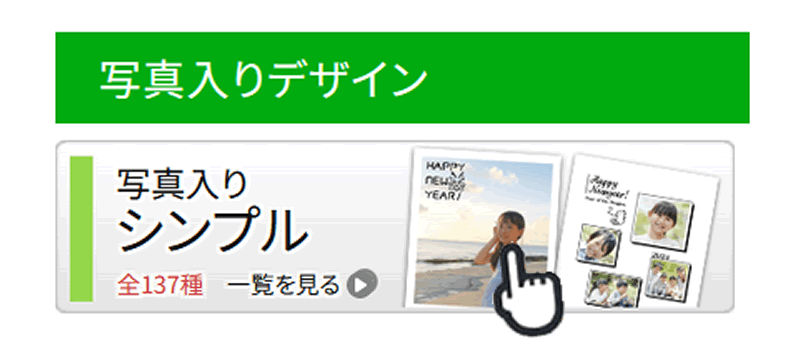
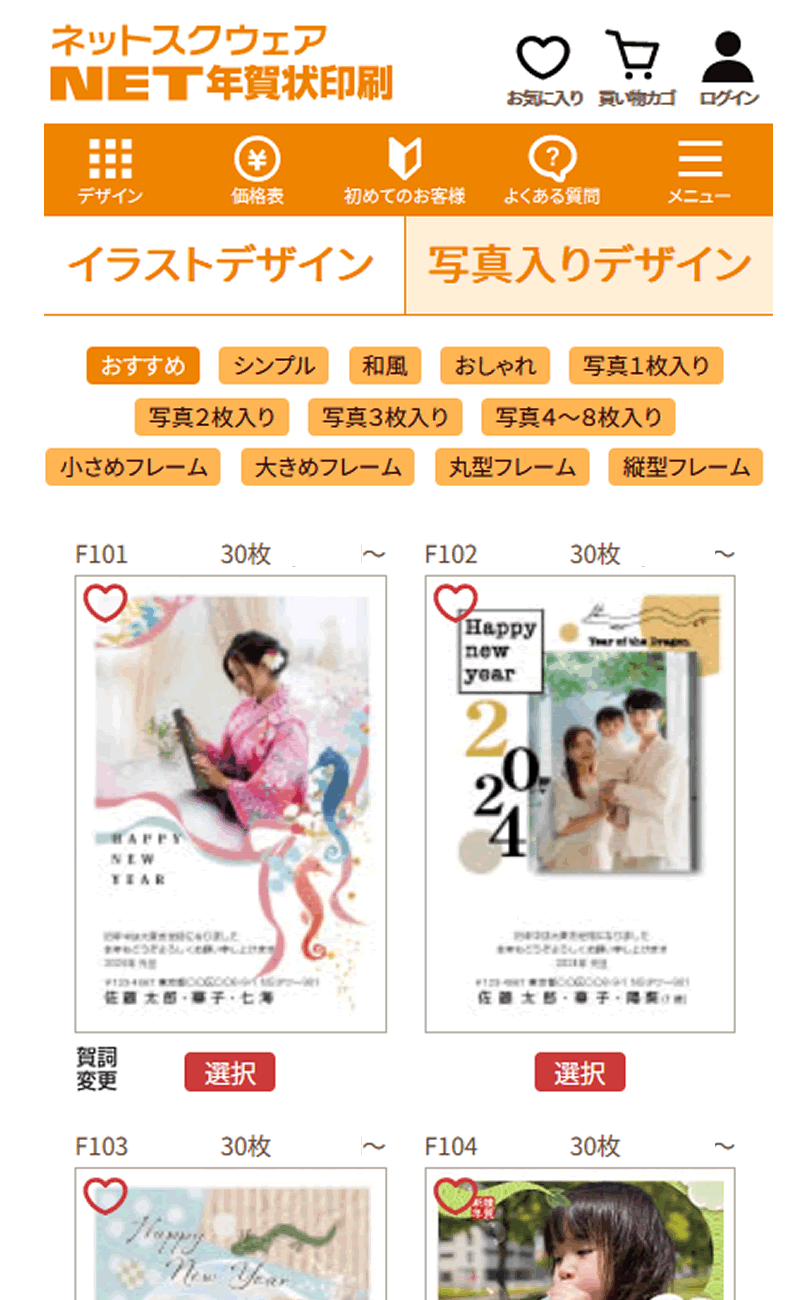
2
デザイン画像もしくは「選択」ボタンを押下します。
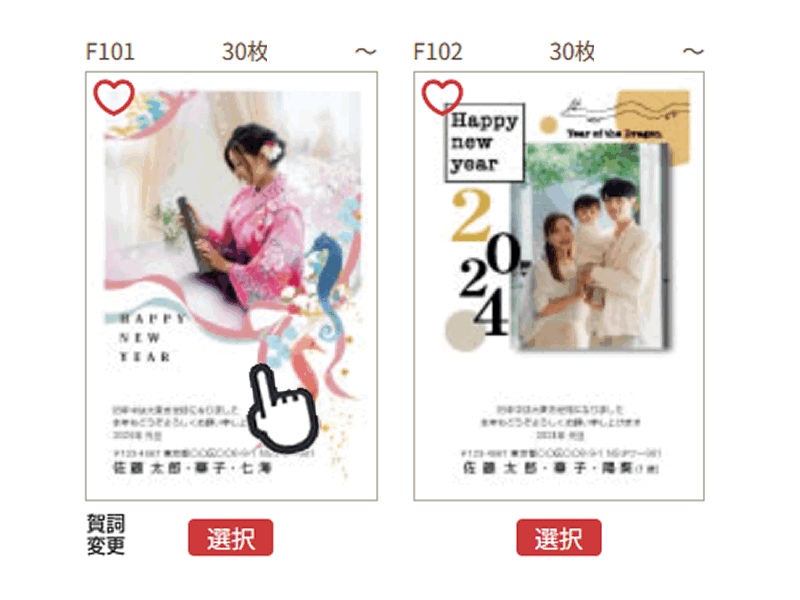
3
賀詞選択やカラー選択がある場合、いずれかを選択します。
その後、印刷種別を選択し、「注文に進む」を押下します。
その後、印刷種別を選択し、「注文に進む」を押下します。
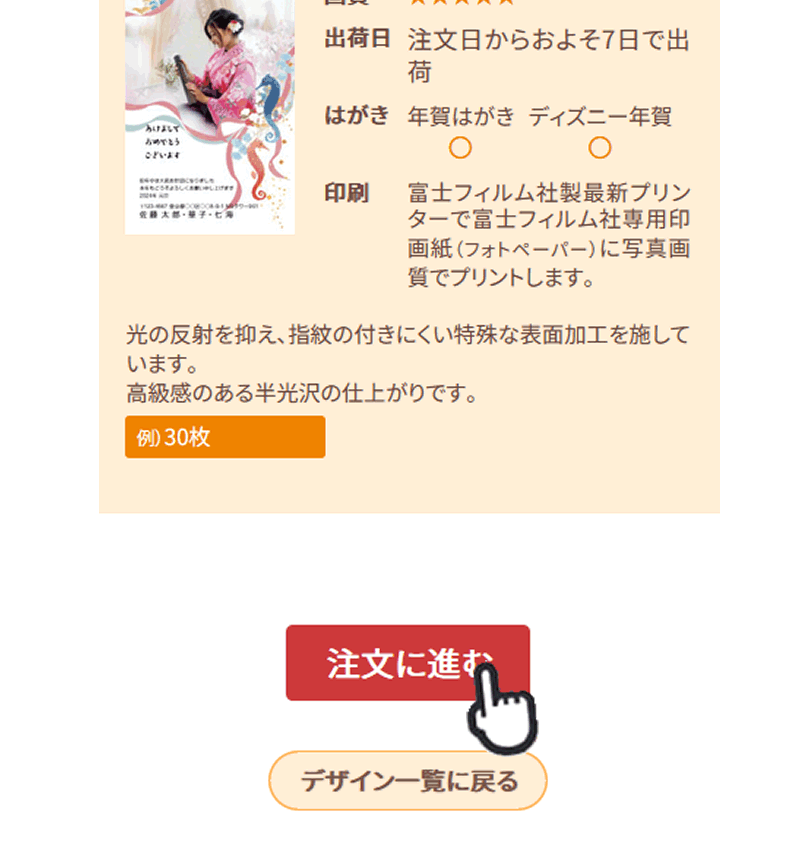
4
写真のアップロードをします。
アイコンを押下して写真を選択してください。
アイコンを押下して写真を選択してください。
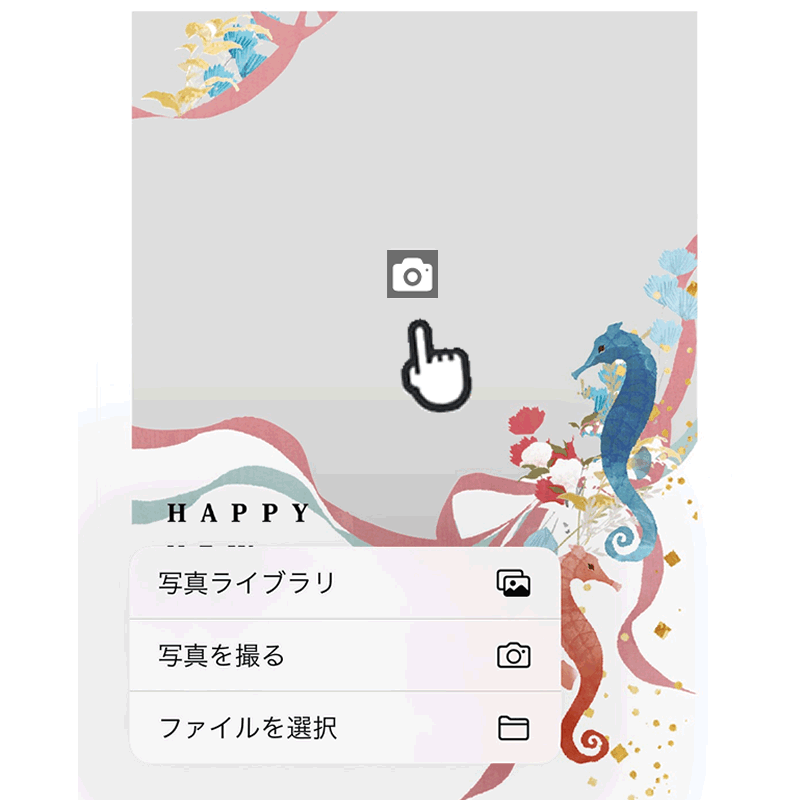
5
アップロード完了後、「写真を編集」ボタンを押下します。

6
写真編集をします。
編集する写真フレームのアイコンを押下します。
編集する写真フレームのアイコンを押下します。
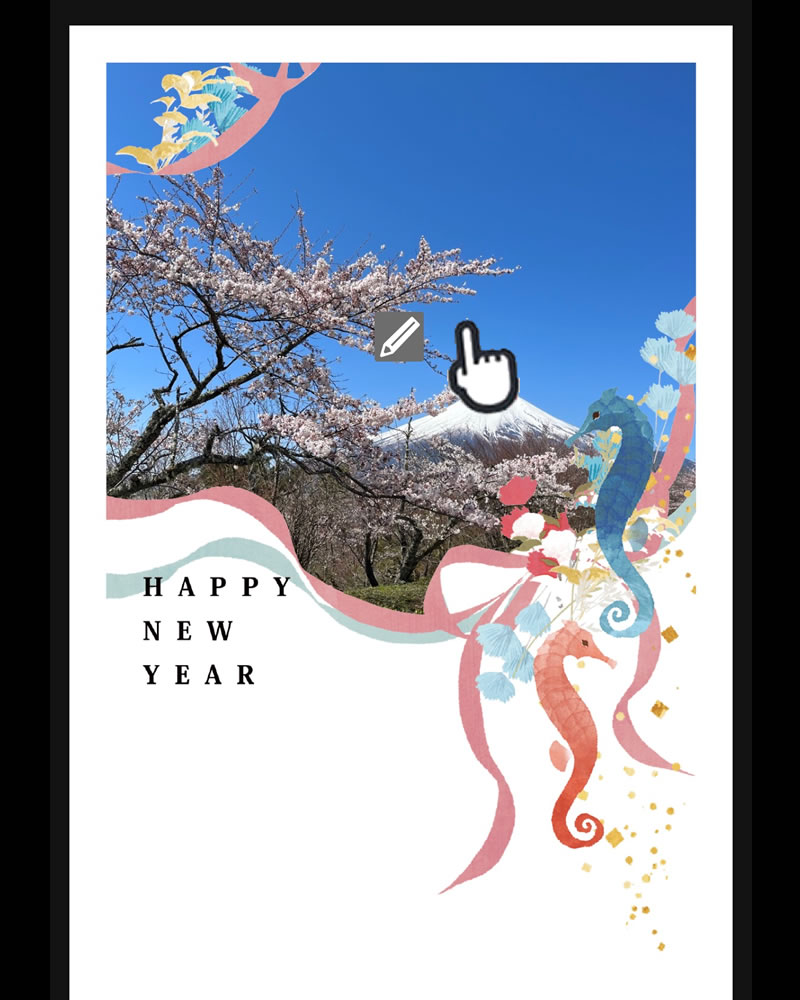
7
編集画面に切り替わり、写真が拡大されます。
操作パネルもしくはタッチ操作で、移動・回転・拡縮が可能です。
編集後「確定」ボタンを押下します。
操作パネルもしくはタッチ操作で、移動・回転・拡縮が可能です。
編集後「確定」ボタンを押下します。
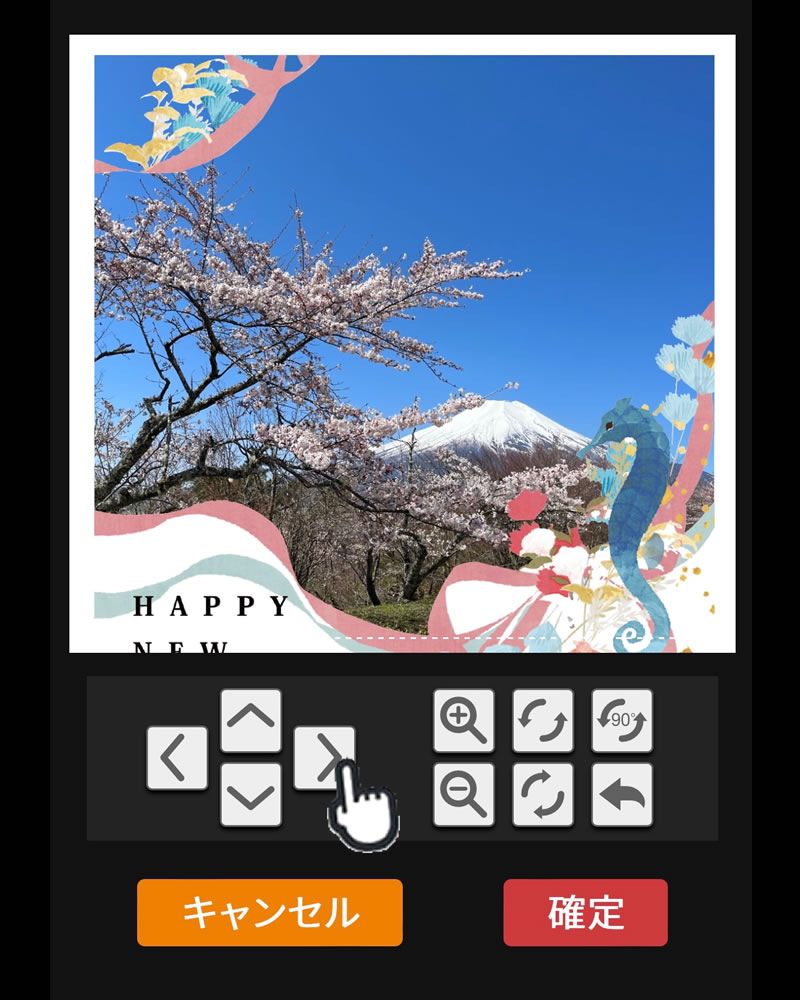
8
編集画面へ戻りますので、「プレビュー」ボタンを押下します。
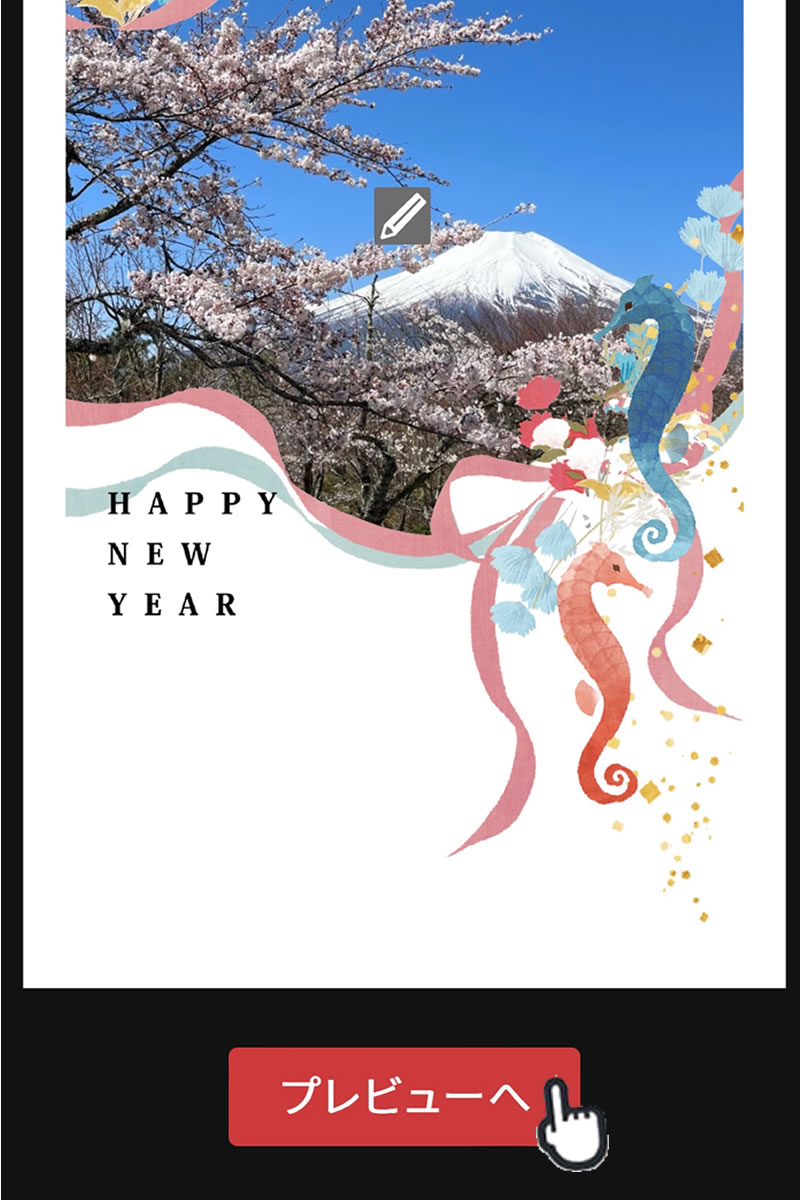
9
編集内容の確認をします。
確認の上、「写真を確定」ボタンを押下します。
確認の上、「写真を確定」ボタンを押下します。

10
ご注文内容の入力をします。
注文枚数・差出人情報などの印刷内容を入力し、「プレビュー」ボタンを押下します。
注文枚数・差出人情報などの印刷内容を入力し、「プレビュー」ボタンを押下します。
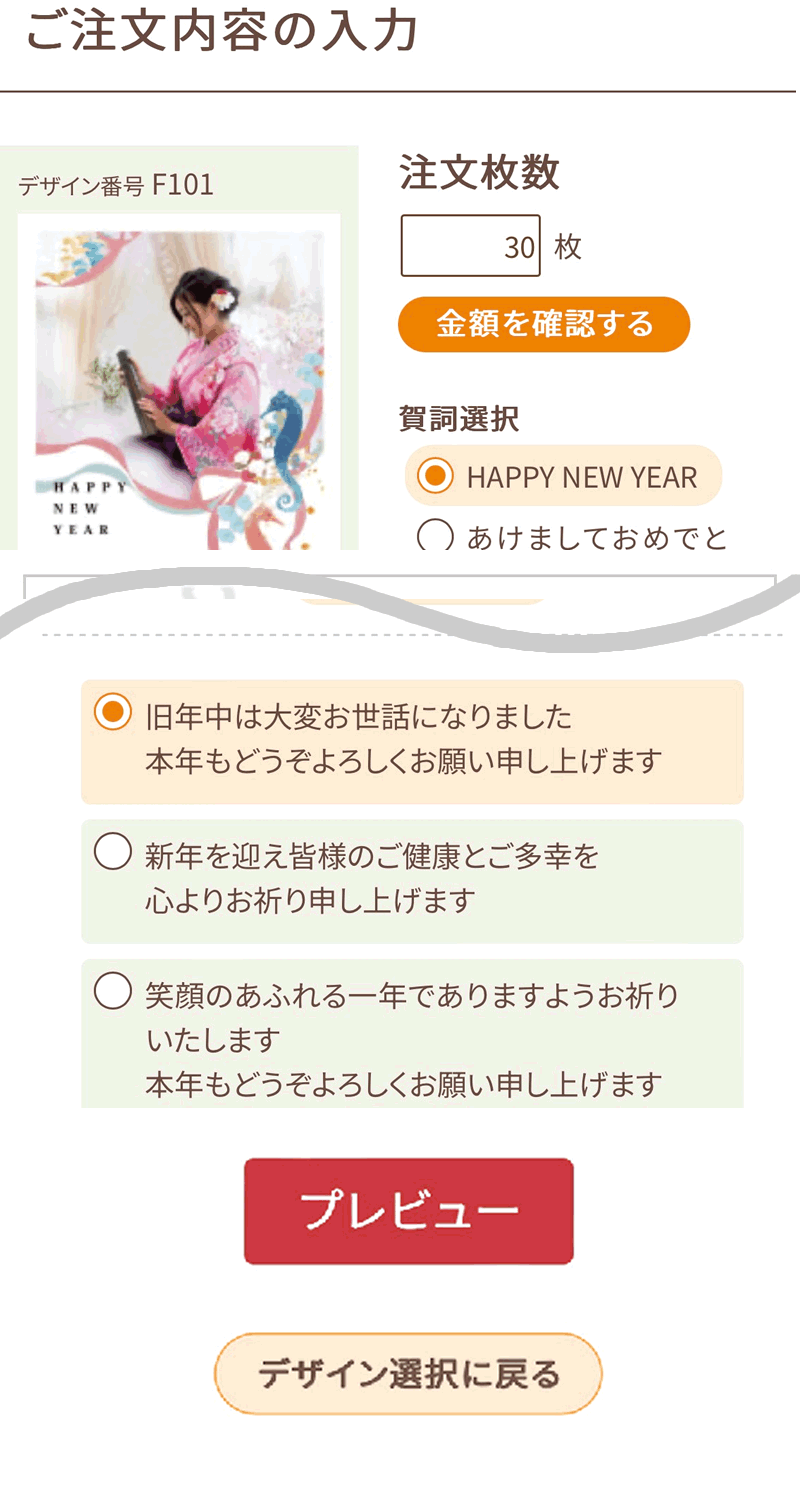
11
印刷内容の確認をします。
確認の上、チェックを入れて「次に進む」ボタンを押下します。
確認の上、チェックを入れて「次に進む」ボタンを押下します。
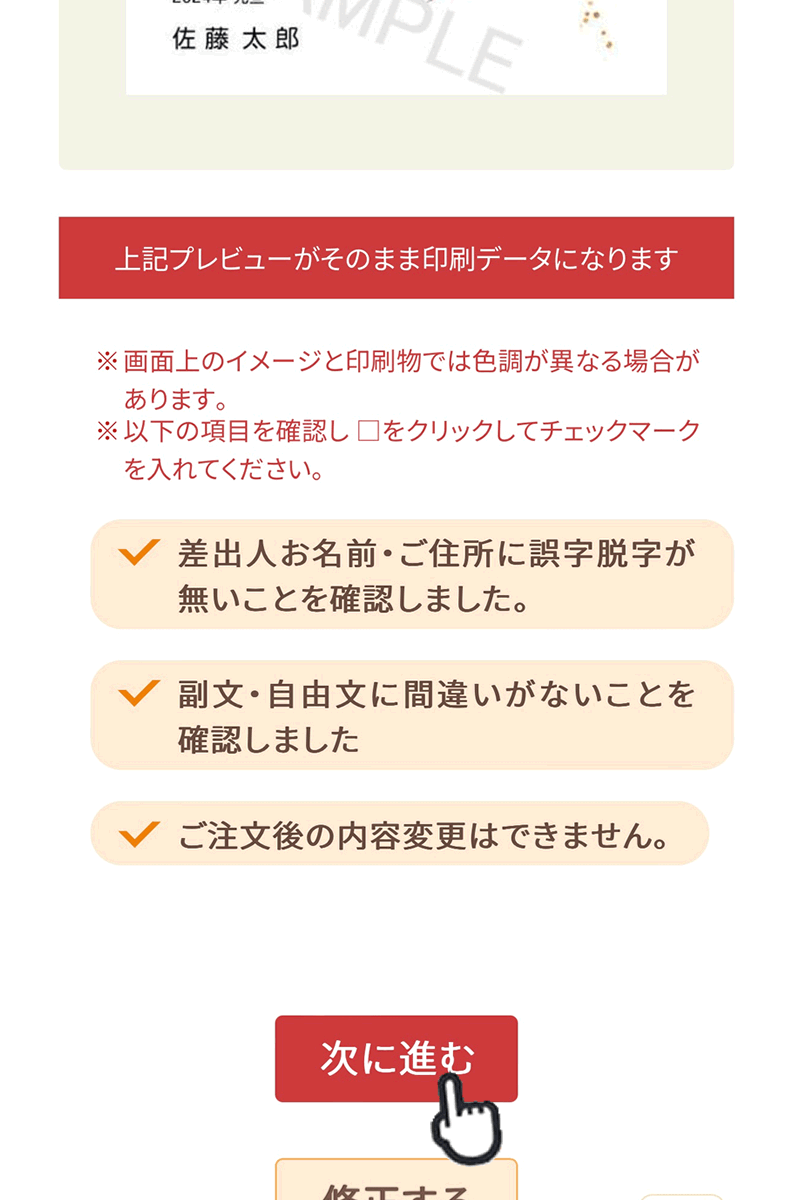
12
宛名印刷の選択をします。
「宛名印刷しない」の「注文に進む」ボタンを押下します。
「宛名印刷しない」の「注文に進む」ボタンを押下します。
※宛名印刷を注文する場合はこちらから
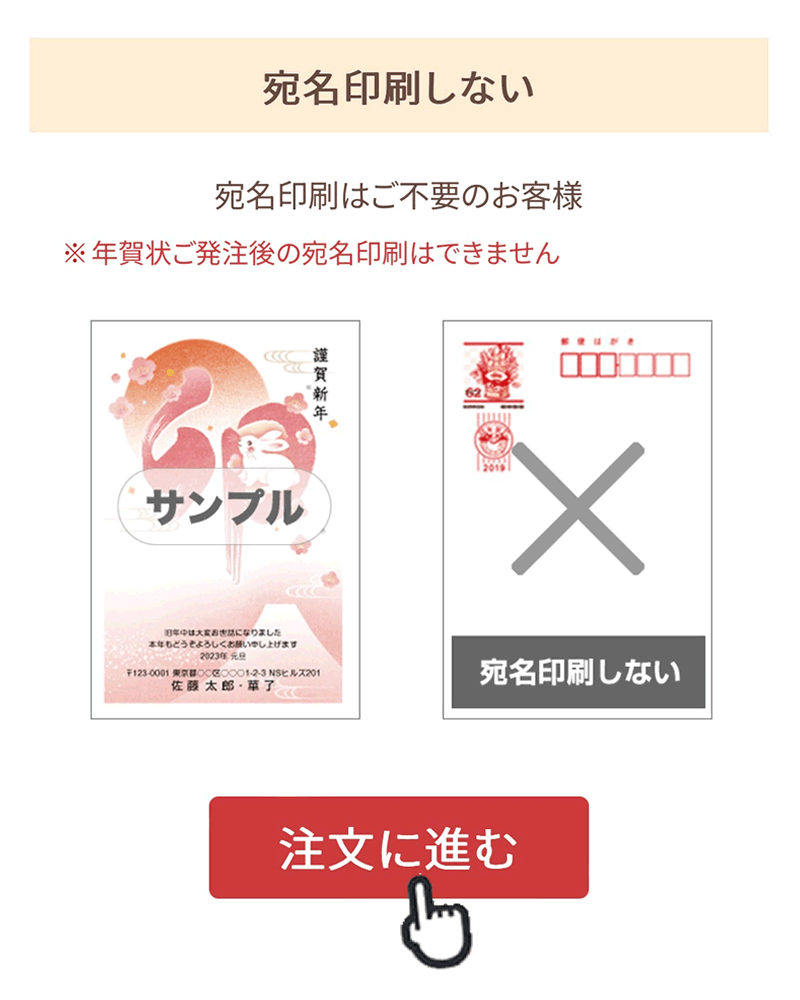
13
注文内容の確認をします。
注文枚数や印刷内容、合計金額などを確認し、「□この注文内容で間違いありません」にチェックを入れ、「注文内容確定」ボタンを押下します。
注文枚数や印刷内容、合計金額などを確認し、「□この注文内容で間違いありません」にチェックを入れ、「注文内容確定」ボタンを押下します。
※同時注文の場合「もう一つ注文する」を押下してください。内容が買い物カゴに保存され、デザイン選択ページへ移行します。
※クーポンコードをお持ちの方は入力後、「クーポンを適用」を押下してください。
※クーポンコードをお持ちの方は入力後、「クーポンを適用」を押下してください。

14
お客様情報を入力します。
ご注文者様の情報入力、商品のお届け先、お支払い方法を選択します。
利用規約、プライバシーポリシーに同意の上、「次に進む」ボタンを押下します。
ご注文者様の情報入力、商品のお届け先、お支払い方法を選択します。
利用規約、プライバシーポリシーに同意の上、「次に進む」ボタンを押下します。

15
お届け先住所の確認をします。
確認の上、「はい、間違いありません」ボタンを押下します。
確認の上、「はい、間違いありません」ボタンを押下します。
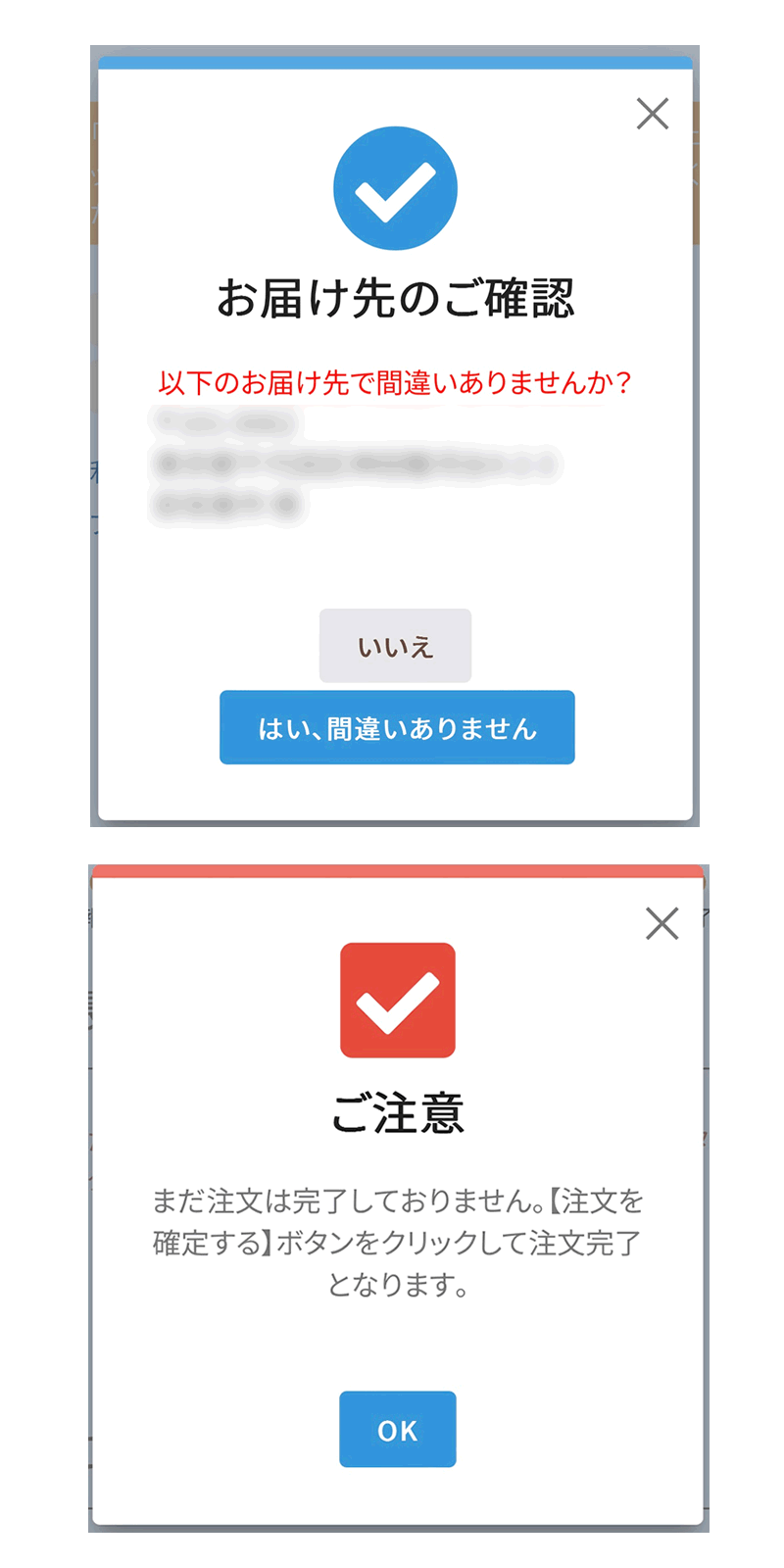
16
ご注文の最終確認をします。
注文内容、お客様情報、お支払い方法、お届け先、合計金額などをご確認の上、「注文を確定」ボタンを押下します。
注文内容、お客様情報、お支払い方法、お届け先、合計金額などをご確認の上、「注文を確定」ボタンを押下します。
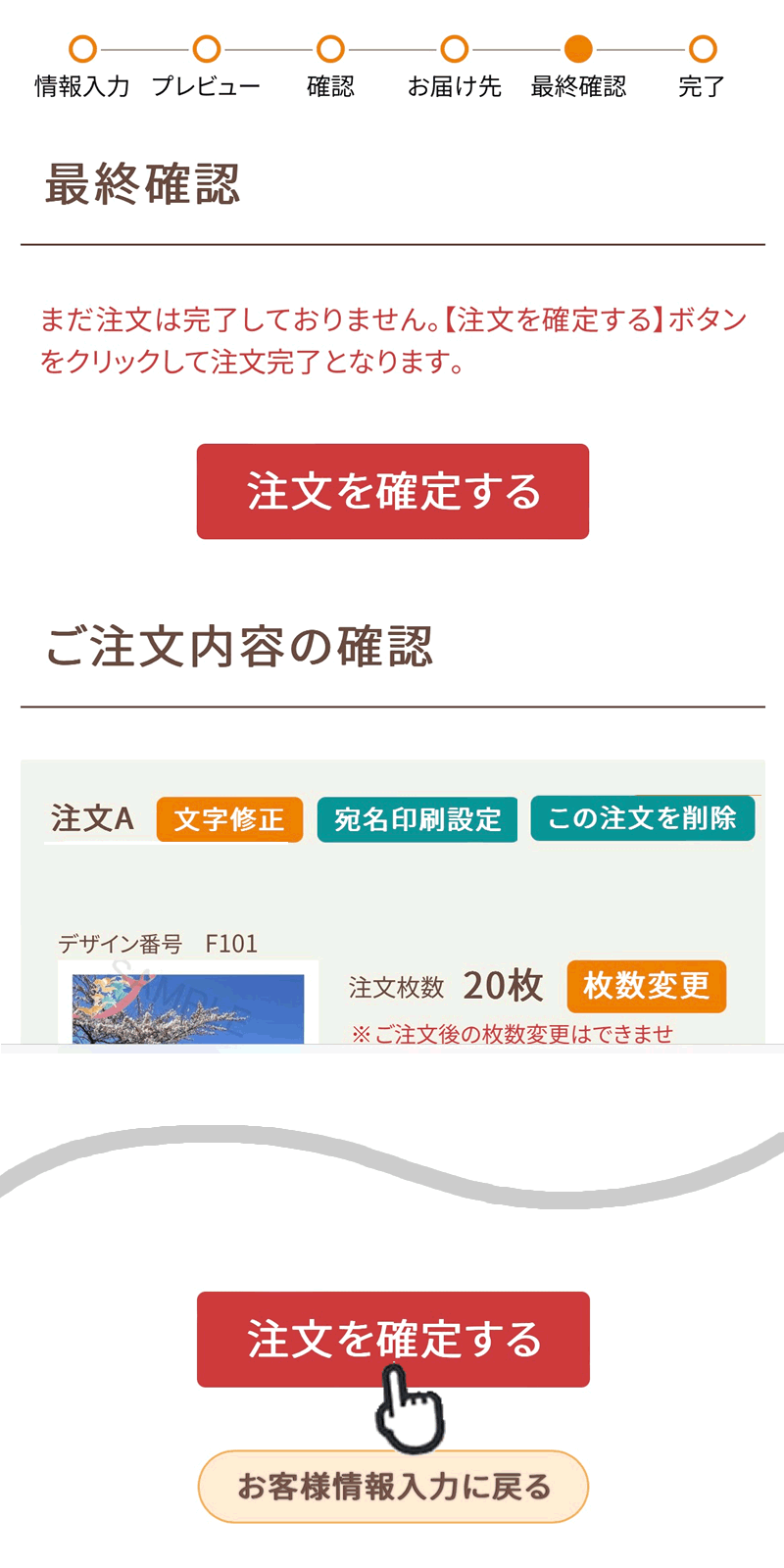
17
「ご注文が完了しました」の完了ページが表示されると注文完了となります。
注文番号を必ずお控えください。
「マイページ」ボタンを押下すると、注文内容をご確認いただけます。
注文番号を必ずお控えください。
「マイページ」ボタンを押下すると、注文内容をご確認いただけます。
※ログイン済みの場合、会員マイページの「ご注文状況」へ移行します。